
利用CAD软件随意画线容易,要真真实实按照设计要求进行准确画图时,没有经历一定火候,也绝非很容易的事,特别是对于复制图形,每一笔每一画都有讲究,对于新手来说,还是有相当大的难度,只有经过长时间的练习和经验积累,才能做到游刃有余,今天我们就随小编一起看下文积累一个小方法:那就是在CAD中,从某条直线上指定任何位置开始画线,看完下文你就能get到这个小技巧。

cad里面画线的时候它总是自己定点:
本文用【风云CAD编辑器】、【Autocad】和【solidworks】三款软件手把手教大家具体的解决方法。
【风云CAD编辑器】指定位置画线方法
第一步、电脑打开【风云CAD编辑器】,进入CAD编辑中心,把鼠标靠近圆点时就会自动捕捉圆心点。
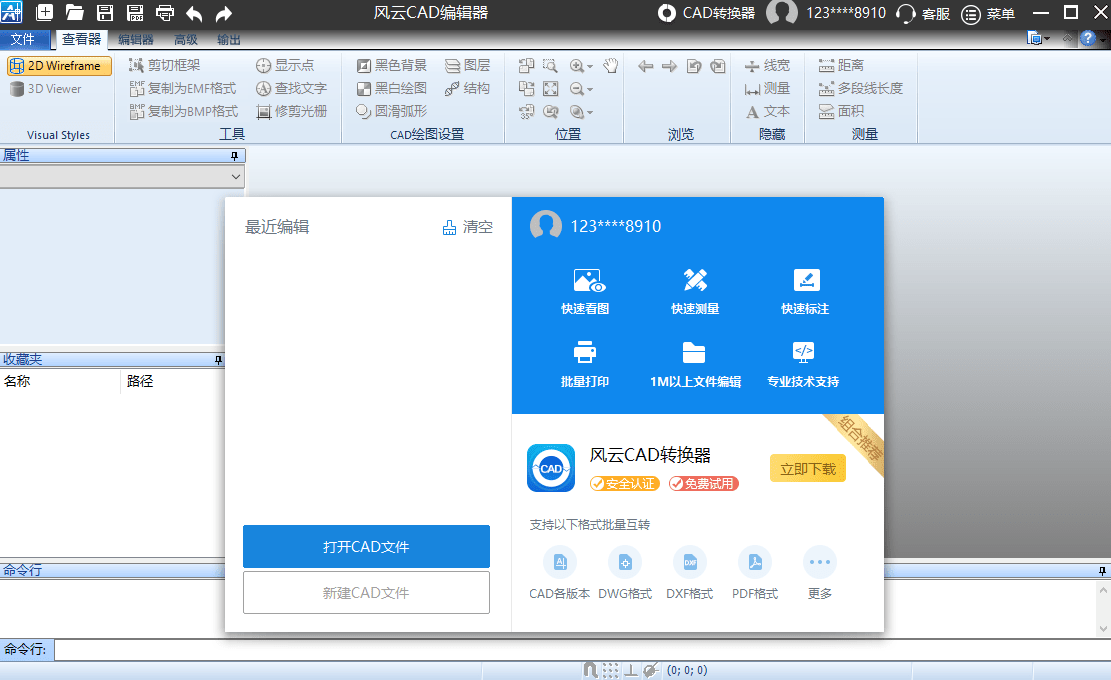
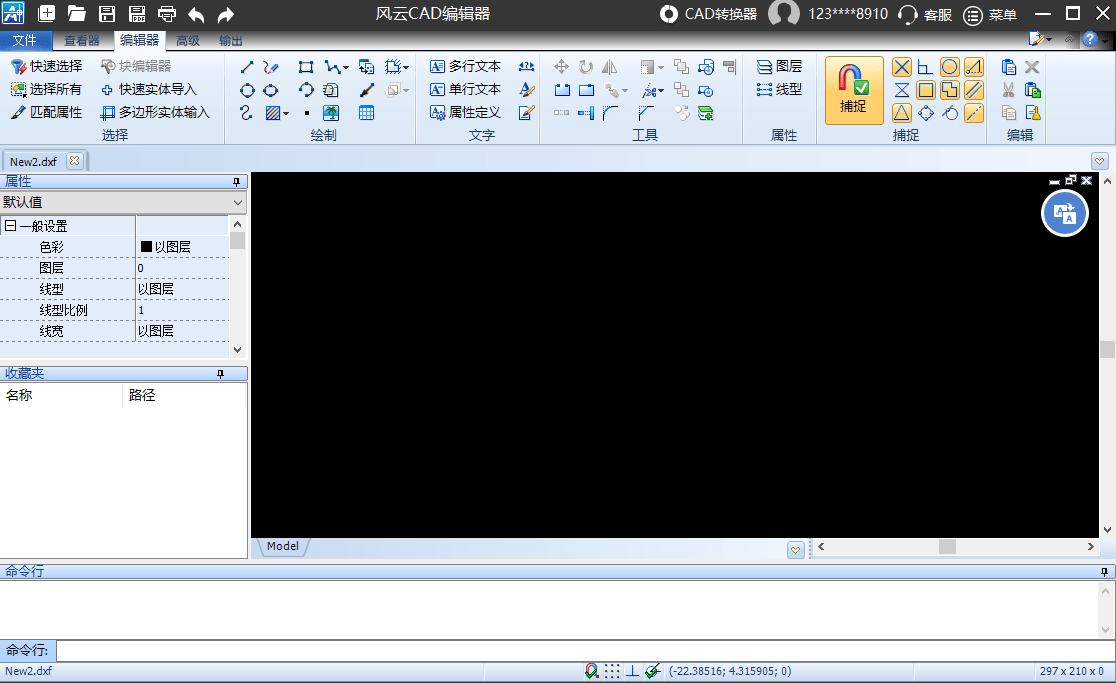

第二步、可以直接把对象捕捉关闭,可以点击进入对象捕捉设置。
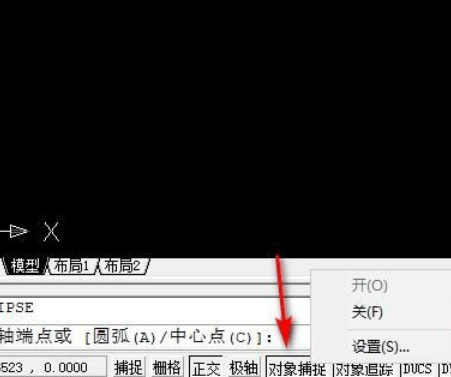
第三步、进入对象捕捉后,可以把不需要捕捉的点取消。
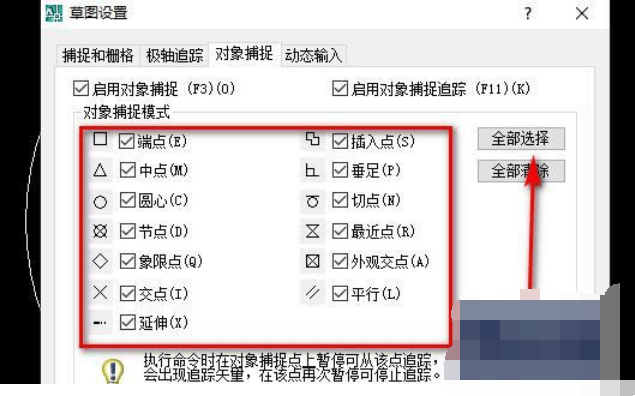
第四步、然后把鼠标靠垫圆心时就不会自动捕捉了。
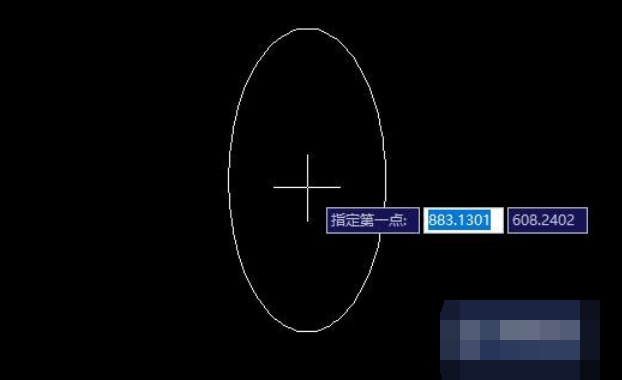
【【Autocad】】指定位置画线方法
第一步、首先我们打开【Autocad】,然后在绘图菜单里找到直线选项。
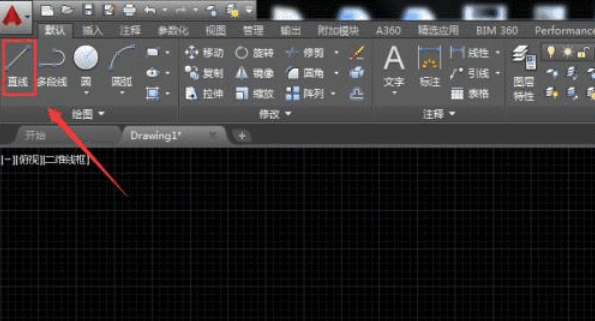
第二步、选择直线选项,然后在绘图区里绘制一条直线。

第三步、绘制好直线之后,然后我们按下空格键再次执行绘图命令,此时可以看到再绘制时就会对齐到端点。
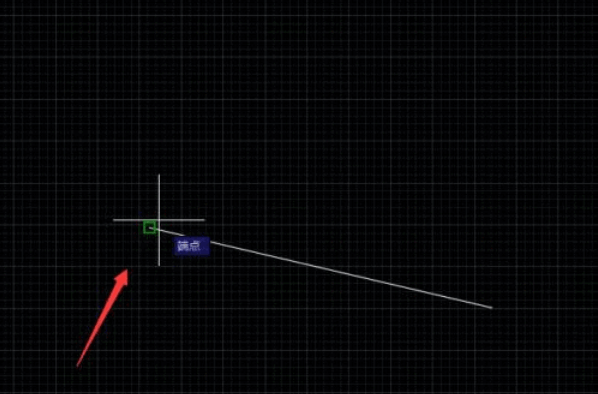
第四步、我们在CAD的下面找到捕捉模式选项。
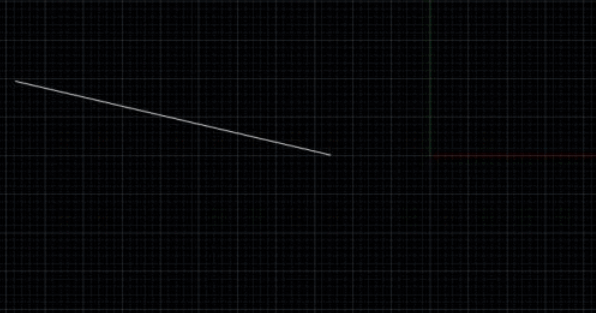
第五步、点击捕捉模式选项,找到捕捉设置,点击该选项在弹出的对话框内找到对象捕捉选项。
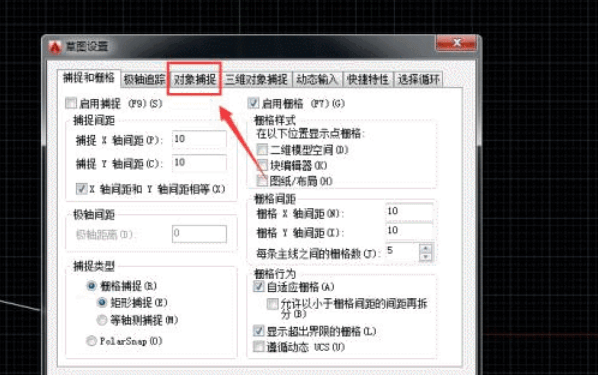
第六步、点击对象捕捉选项,在其设置界面内可以看到端点处于勾选状态。
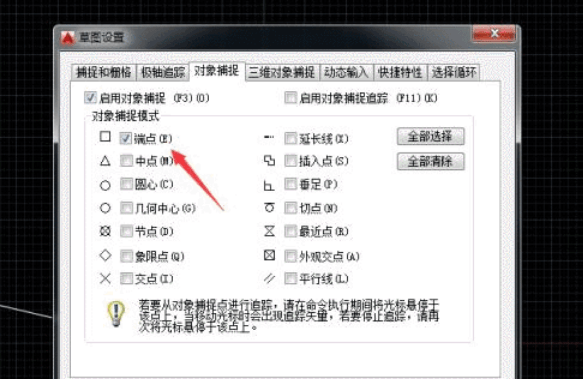
第七步、我们将端点的勾选去除,然后点击确定,此时在绘制图形时就不会在对齐到端点了。
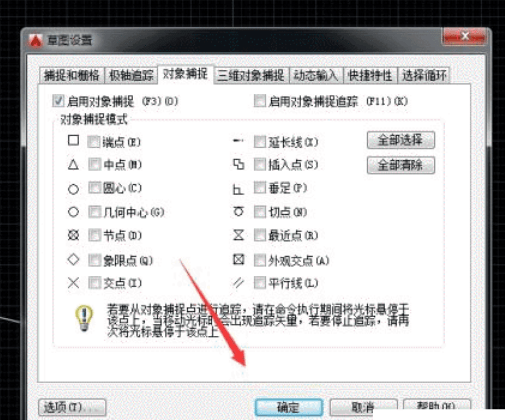
第八步、在设置的时候,我们要找到捕捉设置,在这里我们将端点的捕捉去除,后期需要时可以重新将其勾选,另外如果需要其他的捕捉方式,也可以进行勾选。
【solidworks】指定位置画线方法
第一步、在CAD命令行中输入快捷键“L”,开始绘制直线。
第二步、当命令行中提示输入第一点时,按住键盘“shift”加鼠标右键,在弹出的快捷菜单中选择“自(F)”。
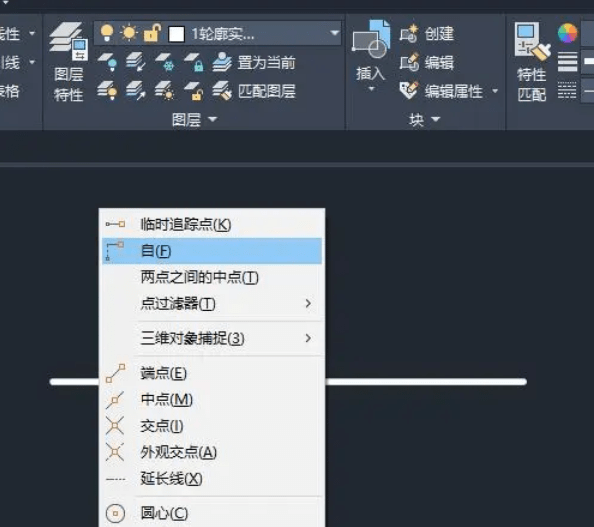
第三步、选择直线左端点,提示输入偏移量时,输入“@20,0”。
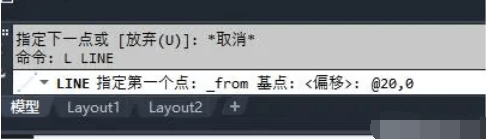
第四步、当回车确认之后,直线的第一个端点就选好了,然后在正交模式下选择直线的第二个端点,这样一来,一条距离原直线左端点为20,并且与之垂直的一条直线就绘制完毕了。
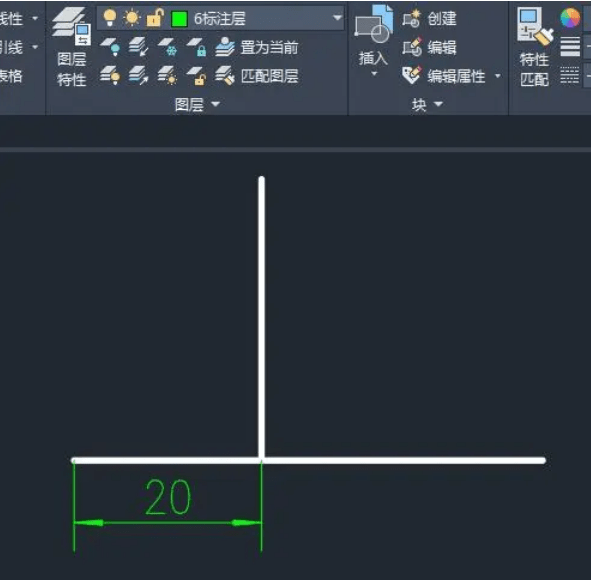
第五步、当需要从直线上某点绘制角度线时,我们也可以按此方法进行画线,具体操作过程与上述方法基本相当,只是在选择直线第二点时,我们输入“@30小于45”。

第六步、回车之后,一条长度为30与原直线成45度角,并且一个端点距离原直线左端点为20的角度线就绘制好了,如图6所示。关于CAD中从特定点画线的其它一些用法,在此不再一一列举,感兴趣的朋友可以自己去尝试,记住一点:按住键盘“shift”键加鼠标右键,从快捷菜单中选择“自”某点开始画线,就能按照我们的要求从任一点开始画线了。
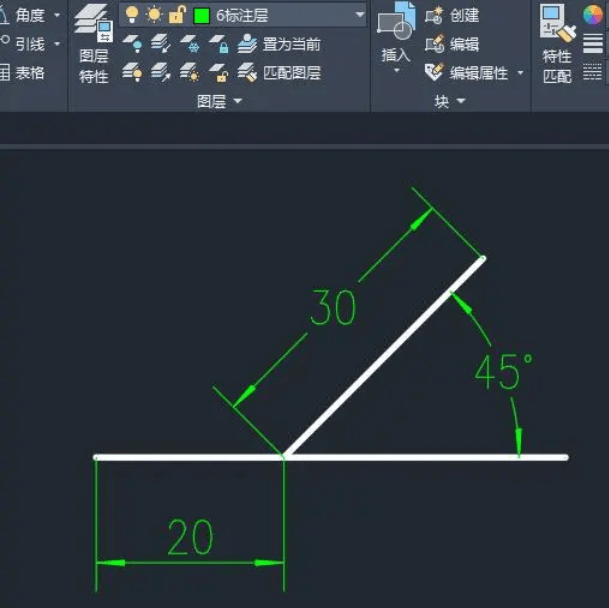
以上就是cad里面画线的时候它总是自己定点怎么处理的全部内容了,大家快打开软件进行实际操作,虽然刚开始接触CAD软件的时候会遇到很多不懂以及棘手的问题,但只要沉下心来先把基础打好,后续的学习过程就会顺利很多了。如果小伙伴们还有其他关于CAD软件的问题,也可以向作者留言,当然如果你觉得文章有用就请点赞或者评论吧!