
2020年第二季度,随着英特尔第十代桌面平台到来脚步的临近,有不少和我一样的硬件发烧友都有开始摩拳擦掌跃跃欲试了,更换配件难免离不了要重装系统来获得最佳的游戏和软件体验,对于一般的硬件发烧友来说多少都有一定的重装系统经验,重装系统都是小菜一碟,那么问题来了如果是小白想自己更换升级平台怎么办,今天我就选一种比较安全且快捷的重装系统方式来分享给大家。
首先是准备工作,我们要准备的东西很简单,常见的16GU盘一个即可。

准备好U盘后插入电脑,打开浏览器搜索下载windows10
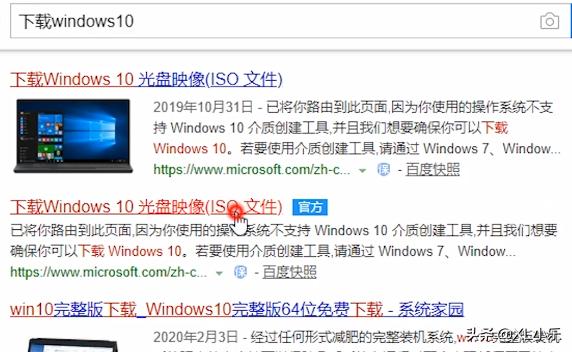
一定要认准是微软官方标识的地址来下载镜像,进入后我们点击立即下载工具选项
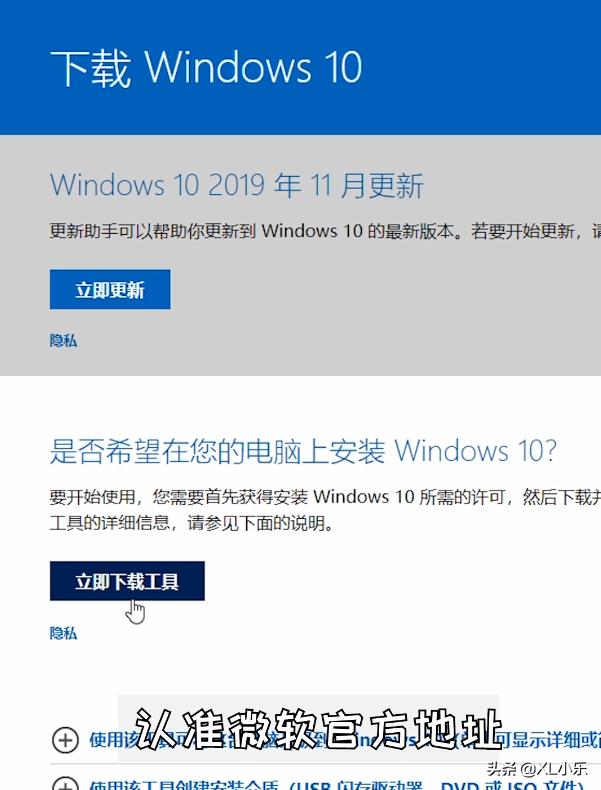
下载后我们接受协议后自动弹出对话框选择点击为另一台电脑创建安装介质,点击下一步
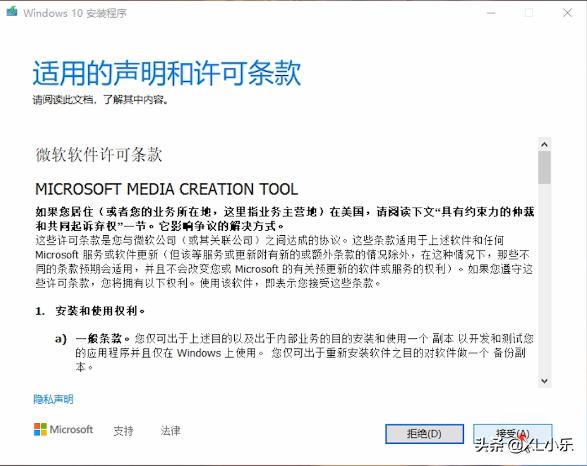
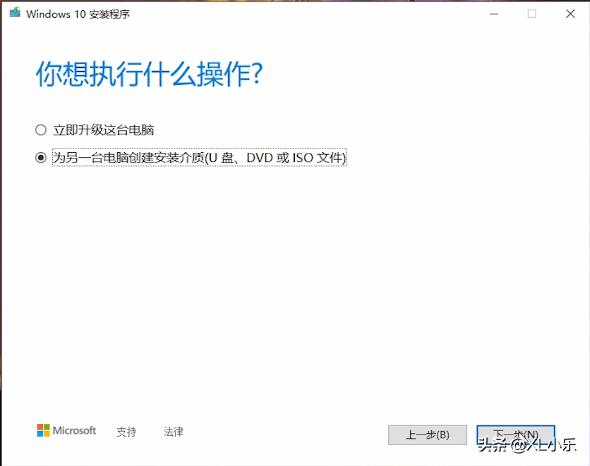
选择确定我们要安装的系统版本后点击下一步,这里注意要把"为这台电脑使用推荐的选项"这个选项勾选掉,系统设置方面后面会详细介绍如果优化和设置,
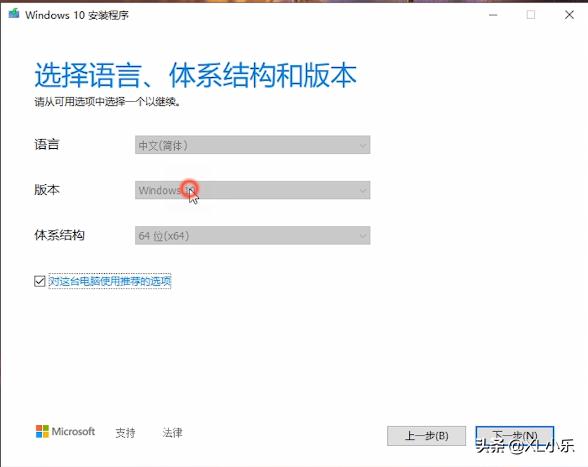
下一步选择把我们准备好的U盘作为重装系统的介质使用,不要勾选"IOS文件"选项,
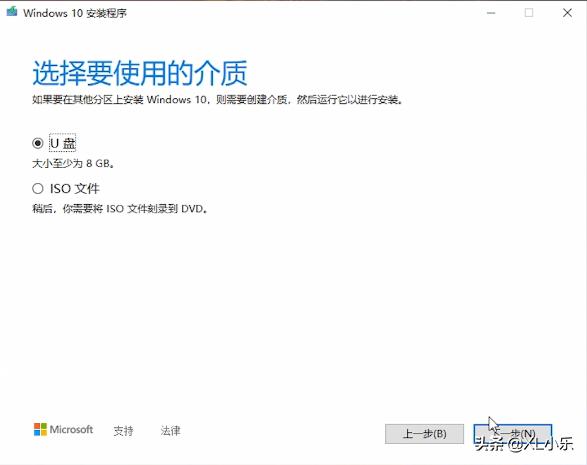
点击下一步,选择可移动驱动器并选择U盘,然后点击下一步。

点击后等待进度条工作完成
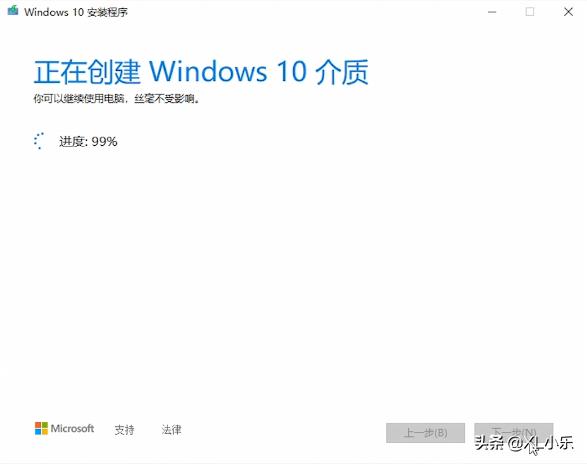
读条完成后一个微软官方的拥有纯正血统的系统U盘就制作完成了,到这里我们完成了最关键的第一步。
接下来第二步就是重装或者是新装系统了,我们只需要进入主板或者笔记本的BIOS把制作好的U盘启动器设置为启动盘即可,下面,重启或者按开机键开机,本烧包用的是华硕TUF系列主板开机进BIOS快捷键为F8同时分享一个各品牌主板和笔记本进BIOS的设置启动盘快捷键统计图给大家
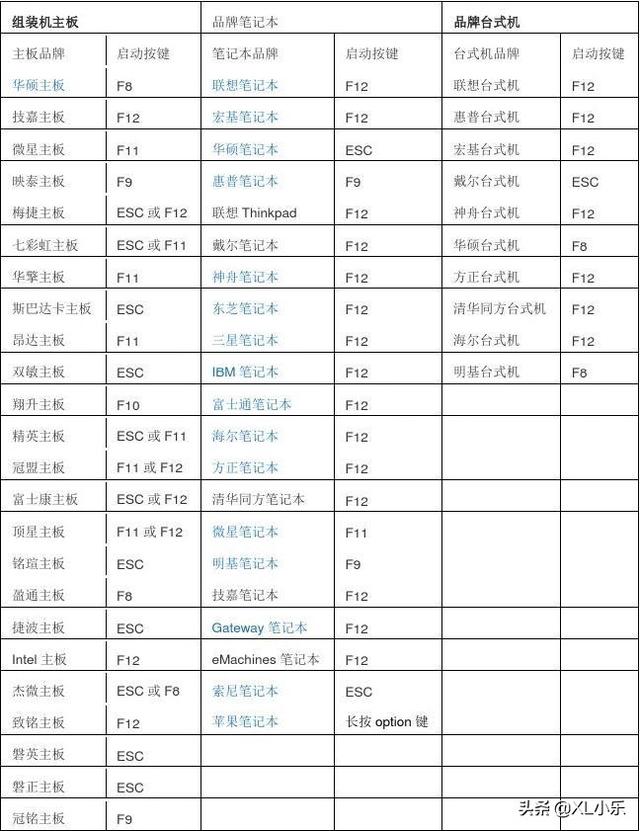
弹出选择界面如图所示选择UEFI――后面使用的U盘的名称
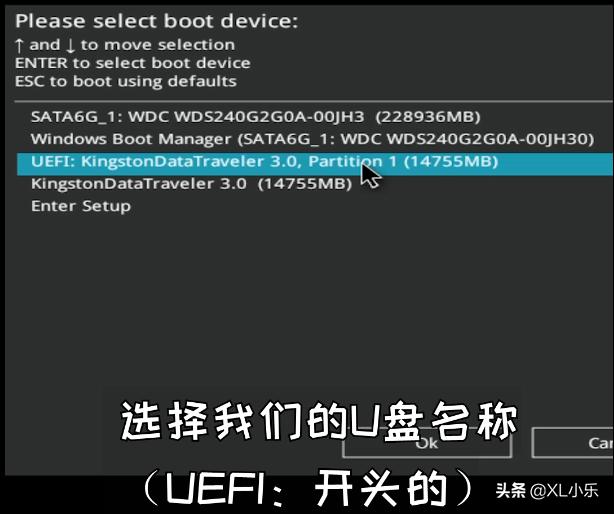
选择后点击回车,会看到主板的品牌LOGO如图,笔记本一般会弹出笔记本品牌的LOGO

界面之后进入WINDOWS安装步骤,类似品牌机或笔记本初次开机激活的界面
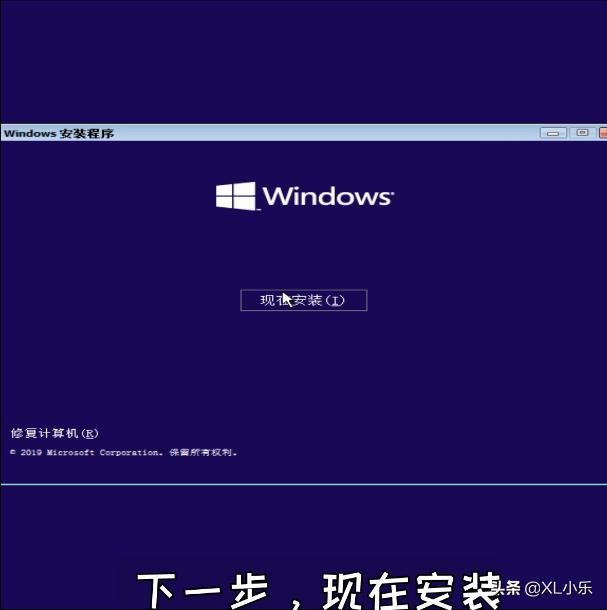
之后提示界面选择"我没有密钥"选项,就算是土豪小伙伴有密钥也建议暂时选择我没有密钥来安装镜像。
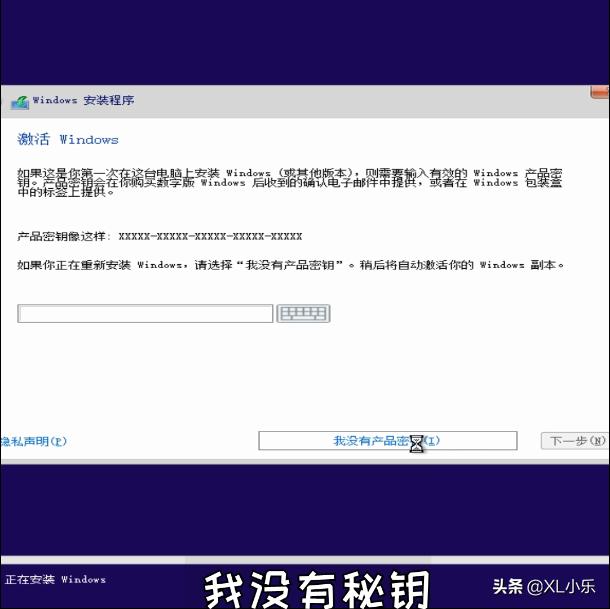
之后选择自己想安装的系统版本
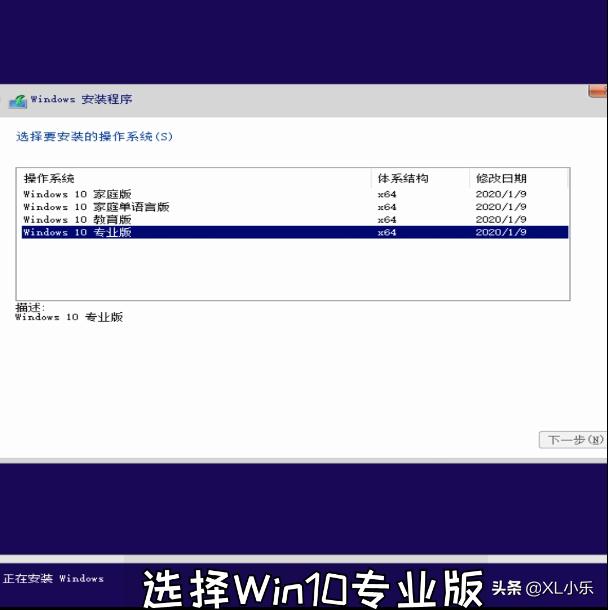
选择后点击下一步
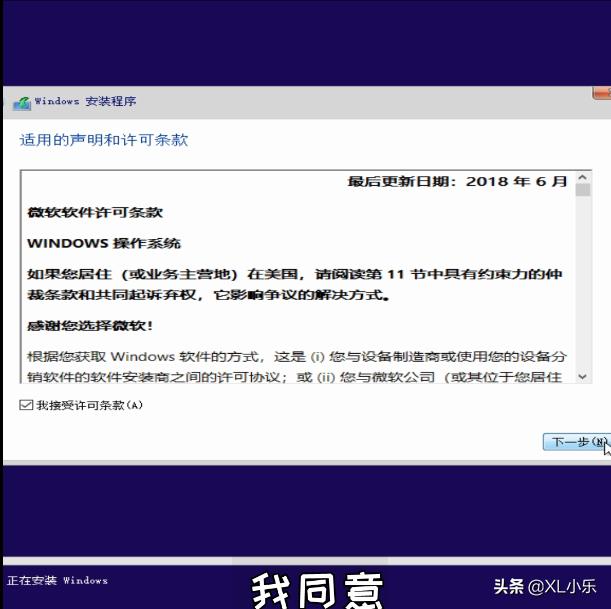
点击下一步后这里注意要选择自定义而非升级
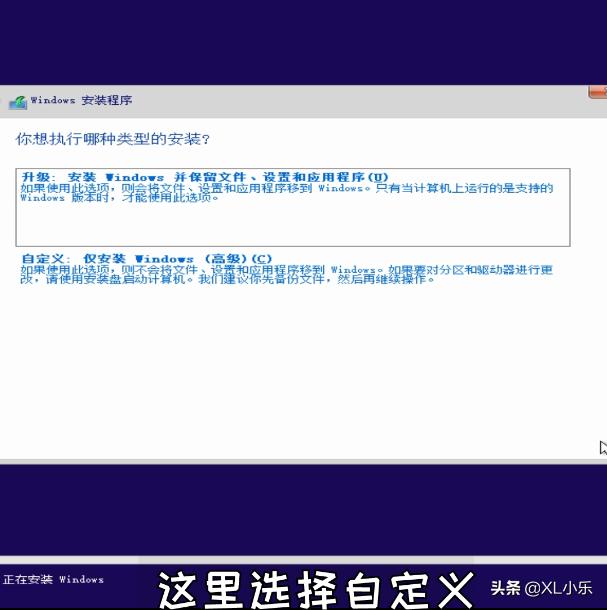
之后选择我们的C盘主分区选择安装
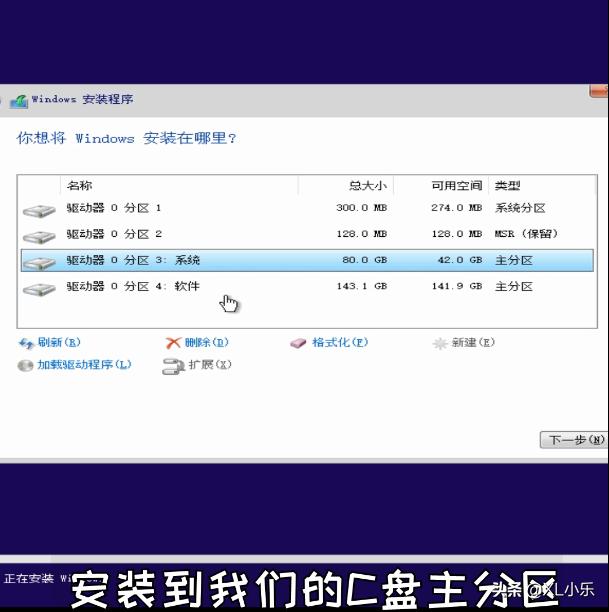
若不能进安装操作那么需要把这些所显示的硬盘全部删除,届时会显示一个未分区的硬盘,如图所示:
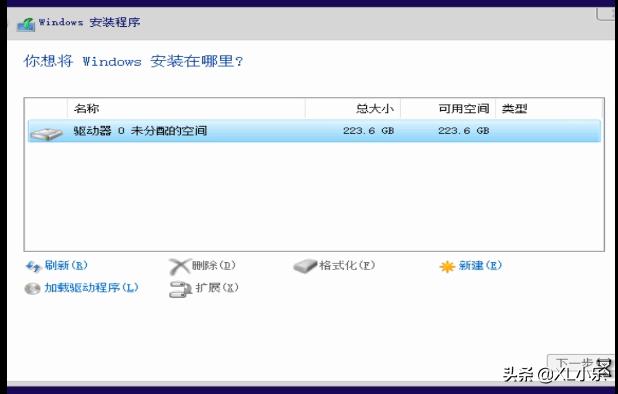
再次点击安装点击下一步,等待安装完成即可
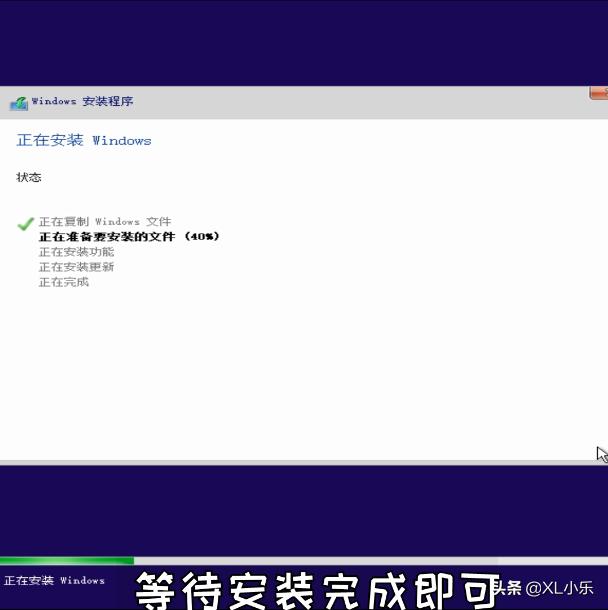
耐心等待安装完成后即可进入WINDOWS展开的界面。
之后就是常见的系统展开界面一直跟随提示点击下一步即可
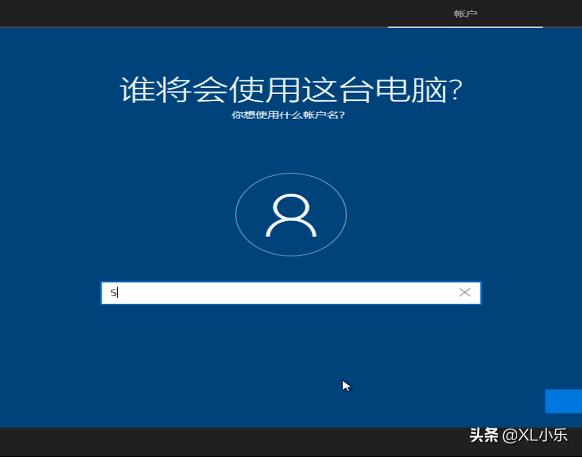
唯一会卡壳的地方就是当系统问你谁会使用这台电脑的时候,提示你需要拥有微软账号才能继续进行下一步,在这里可以选择创建一个脱机账户进行下一步并且进入系统。
操作完成后我们的系统安装就完成了,有没有感觉即安全即便捷呢?!~
以上就是烧包小乐整理的方便快捷的系统安装&重装的方法,在这个视频漫天飞舞的2020年,希望小乐的文章能更直观的帮助到各位喜欢电脑的朋友,需要问有关数码产品或者电脑配件方面的行情或者知识的朋友可以点关注私信我哦~谢谢支持