
工作中,少不了要汇报工作。比如销售 leader 让你统计好上个月的销售线索,然后用表格汇报给他。乍一看,统计汇报并不难,但如何把这件小事做的漂亮,给 leader 留个好印象,就需要好好琢磨一下。
比如下面两种显示效果。显然,高亮后的效果更能让 leader 满意,因为它更直观,更能让 leader 通过颜色知道整体销售情况,突出重点,节省了 leader 看表格的时间。正是靠这小小的细节,如果以后有升职加薪的机会,leader 自然会把你考虑在内。
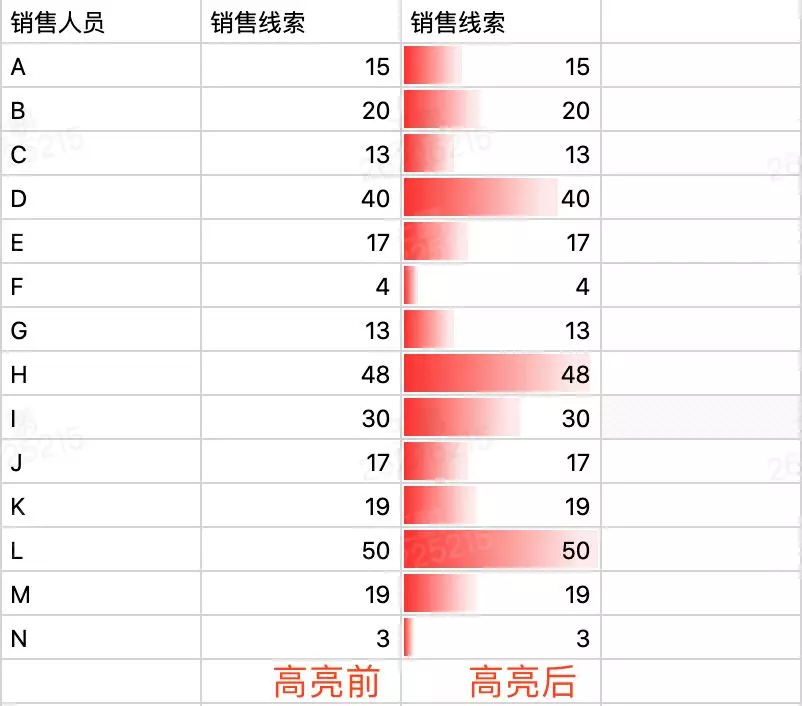
通过一个小小优化,就能大大改善工作前景,是不是突然就来了劲头。幸好,石墨提供了很多这样的贴心小功能。
今天为大家介绍的是「条件格式」,它的本质是根据某一特定规则(如上图中销售线索数量),用颜色高亮显示某一单元格,方便人们快速找到数据重点。
根据不同的使用场景,「条件格式」的编辑规则支持突出显示单元格、最前 / 最后规则、数据条、双色色阶、三色色阶、自定义公式。
下面就为大家介绍具体的「条件格式」用法和适用场景,相信通过对「条件格式」的熟悉,可以帮你做出一份更漂亮的数据汇报表,从而有机会职场逆袭。
现在,你又收到 leader 的新要求,而且这次的数据要更复杂。同时你知道这批货品中如果数量超过 20,就需要高度关注。所以,你需要将表中「数量」一列大于 20 的单元格高亮显示。(成品图如下)
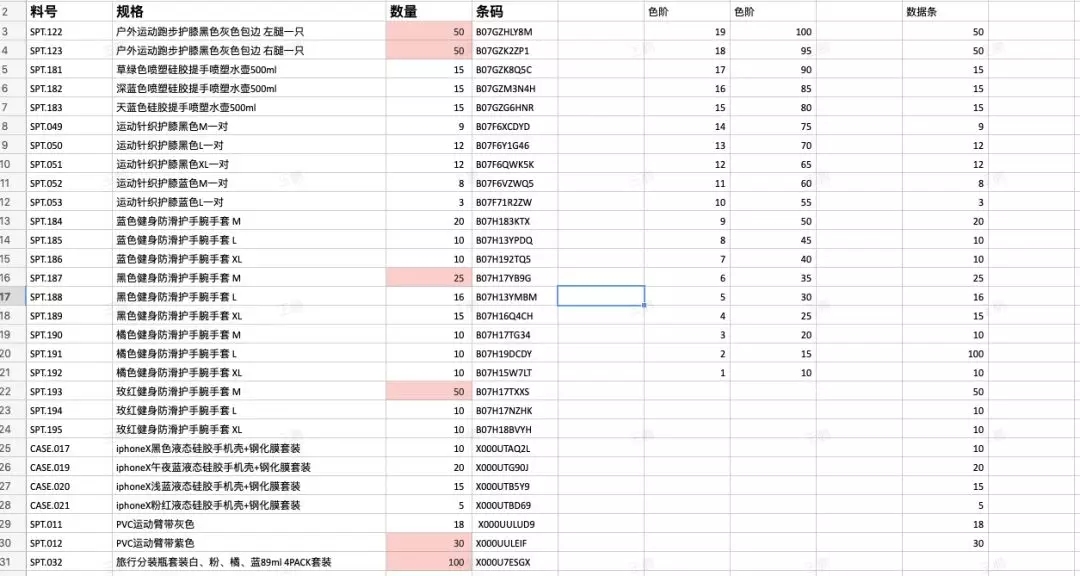
在石墨表格中,首先选中目标列,右键选择「条件格式」:
然后,点击「添加新规则」,选择「突出显示单元格」「大于」,第三列填写大于的数字 20。
除了可以填写「大于」,还有等于、小于、介于、文字包含、重复值等选项可供选择。
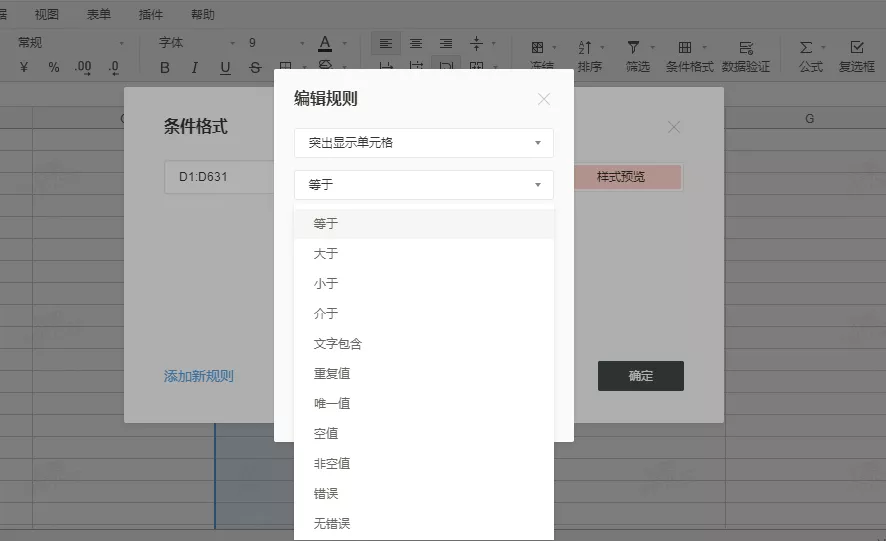
除了对需要高亮显示的单元格设置颜色,你还可以对单元格中的文字进行样式设置,如字体粗细、斜体、下划线和颜色。通过这些设置,可以让表格更加美观。
上面的设置都完成后,点击确定,就可以将该列中「大于 20」的单元格高亮显示出来:
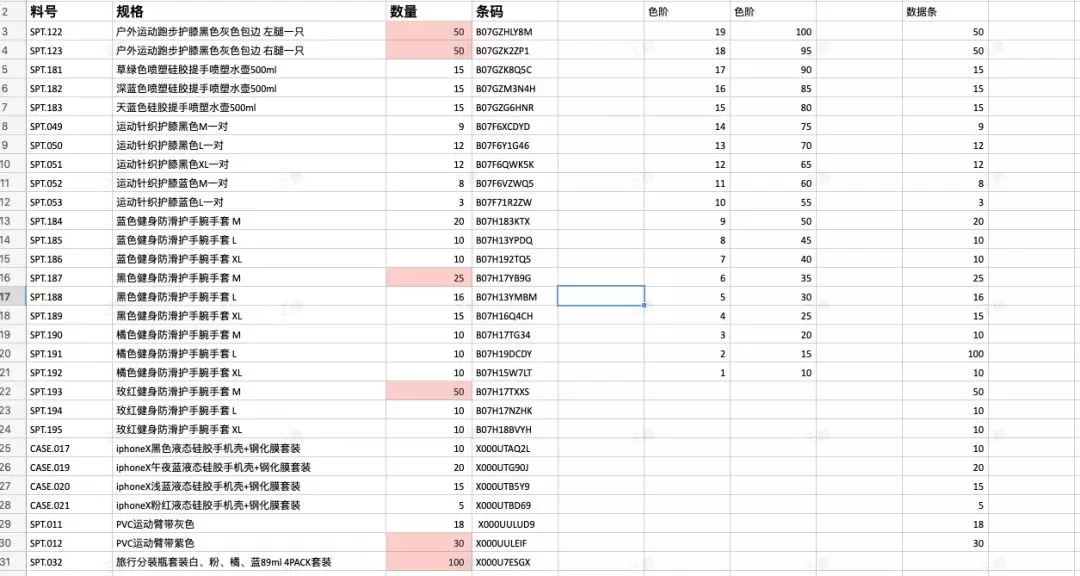
除了高亮显示个别符合规则的单元格外,你可能还需要从整体数据出发, 快速找出数据的前几名和后几名,这样可以帮助 leader 快速筛选所需数据。
利用条件格式中的「最前 / 最后规则」,可以很快地将排名靠前 / 靠后的单元格高亮显示。(成品如下图)
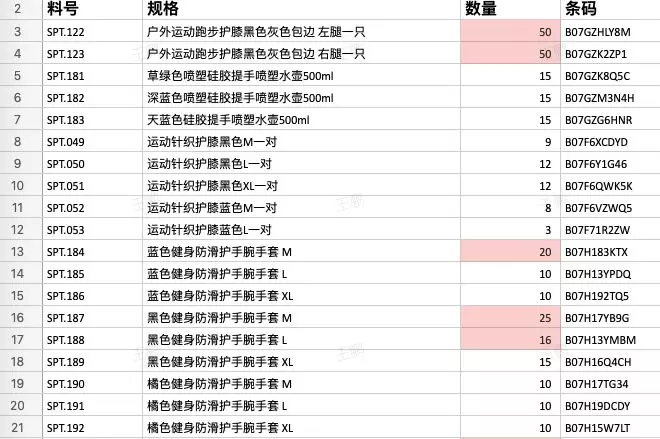
首先,选中目标列,右键「条件格式」,选择「最前 / 最后规则」,并设置显示个数。
除了前十名这样数量的筛选方式外,石墨还支持使用百分比来筛选数据。
这时,leader 又给你布置了一个表格任务,并且希望你能展示出数据之间的差异情况。这个需求也和文章开头类似,可以利用石墨的「数据条」功能,用颜色的相对深度和长度,可视化呈现数据间差距。(成品如下图)
首先,在石墨表格选中相应列,右键选择「条件格式」「数据条」,这里的基础样式分为纯色、渐变两种,可根据偏好自行选择。数据范围可以自动生成,也可以自行手动定制。
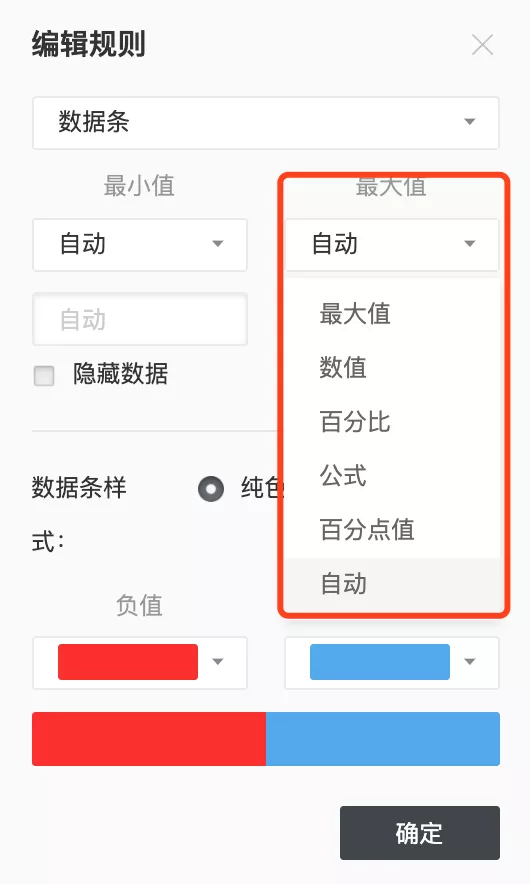
考虑到表格的整体美观,你还可以用「色阶」来做数据差异的可视化。
「色阶」分为双色和三色。双色色阶支持将一列数据按照两种颜色渐变显示,三色色阶支持三种颜色。

在石墨表格中,首先选中目标列,右键选择「条件格式」「双色色阶」。之后就可以自定义显示的渐变色以及最大、最小值。

相信以上的小技巧可以帮你优化大部分的数据汇报表,但总会有些更复杂的需求,这个时候就可以使用定制性更强的「自定义公式」。
正巧,leader 又给你派来了新任务,你需要将下表中「数量」列大于等于 20 的行数高亮显示出来。相比之前的需求,这次只是将要满足高亮的条件变多了。
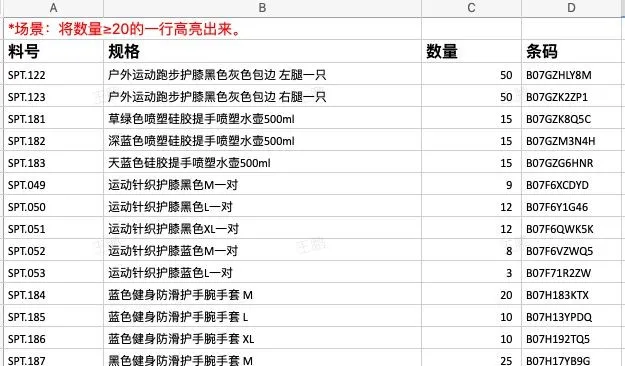
首先,在石墨表格中选中该区域,选择「自定义公式」,输入公式 $c3>=20,即可将数值大于等于 20 的行数高亮出来。
在这里,公式 $c3>=20,$ 意为绝对引用,用于固定某行/某列。简单来说,若要高亮整行单元格,可写为 $C3;若要高亮整列单元格,可写为 C$3。
「自定义公式」中,另一种用的比较多的是「且」规则。比如希望将下表中提及次数为 N,且用户版本为企业版的行高亮出来。
这里只需要公式上有所变动,输入公式处改为 AND($B3="N",$F3="企业版"),就可以得到想要的效果。除此之外,条件格式还具有动态性,当表格中的值发生更改时,条件格式会自动进行调整。
以上就是为大家介绍的几种「高亮」单元格的方法,通过对「条件格式」的灵活使用,就可以让你的汇报表美观又直观。
总之,一份让 leader 满意的数据汇报表应该简洁、直接,最好能直达数据重点。
相信在职场中,正是这种不放过每一个细节的严谨态度,不仅可以给 leader 留下深刻印象,也能为自己的职场增色不少。