
在这篇文章中,我将为您提供详细的分步指南:如何允许您的网站访问者使用名为“Easy Appointments”的免费插件通过wordPress/ target=_blank class=infotextkey>WordPress进行预约。
有几种不同的插件可以帮助您让访问者通过 WordPress 预约,在本教程中我们选择Easy Appointments插件。
首先它是免费的。
此外它在接受的预订类型方面很灵活。您可以将其用于不同的事情,例如:
您将能够直接在WordPress仪表板中轻松查看所有已安排的约会。
最重要的是,它会定期更新并有很好的评论。
如何设置它并允许您的访问者或客户通过WordPress预约所需的一切?
首先安装并激活Easy Appointments。它是免费的,列在 WordPress.org,因此您可以直接从WordPress仪表板安装它(如果您需要帮助,请按以下步骤操作)。

激活“Easy Appointments”后,您应该会在仪表板边栏中看到一个新的“Easy Appointments”选项卡。
前往那里并转到“设置”链接。首先要设置的是您的位置。要添加一个,请单击 + 添加新位置:
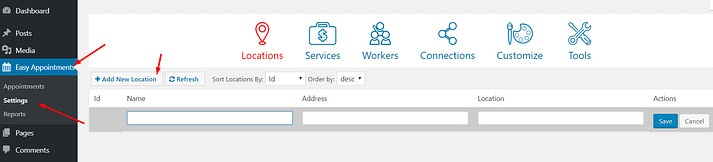
只需输入名称、地址和位置。您不需要包括所有字段 - 因此,如果您要为数字会议预订约会,则无需添加公司地址或位置。
您可以根据需要添加任意数量的营业地点。因此,如果您想接受不同实体店的预订,请分别添加每个营业地点。
在“服务”选项卡上,可以单击“+ 添加新服务”以详细说明用户可以预订哪些不同的服务以及这些服务的持续时间。
同样,您不需要输入所有字段,因此如果您不想指定价格,可以将价格留空。例如,要为一小时的免费咨询设置服务,您可以输入如下内容(请注意空白价格字段):
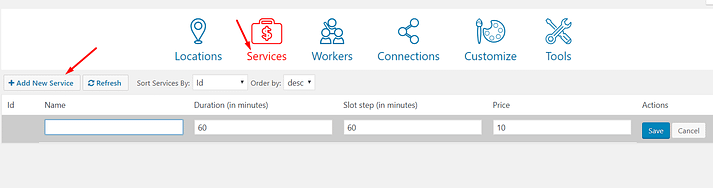
接下来,前往 工作人员 并输入您要允许访客预订的每个工作人员的姓名和联系信息。
如果您是唯一接受约会的人,您需要做的就是为自己添加一个条目。否则,您可以将每个可用工作人员包含在单独的条目中:
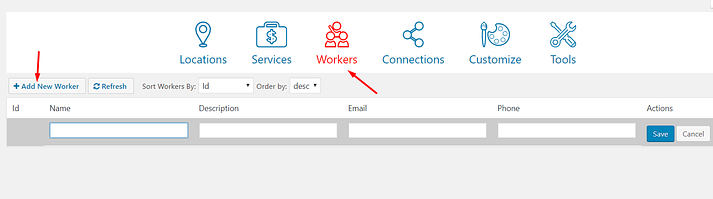
“连接”选项卡是您实际链接位置、服务和工作人员的位置。例如,您可以指定:
如果您是唯一接受约会的人,那么设置起来就非常简单了。但是,如果您有多个工作人员/位置/服务,则在配置所有内容时需要小心。
为了帮助您掌握一切的连接方式,这里有一个连接示例,我,Colin Newcomer,周一至周五上午 9 点至下午 5 点在数字位置提供一小时的咨询:
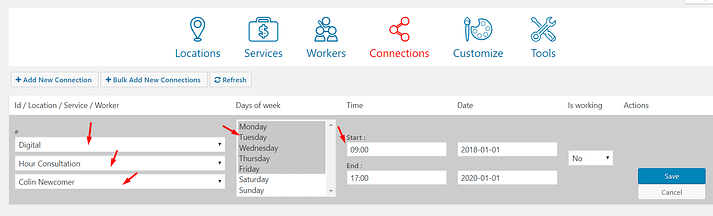
最后的配置步骤!在“自定义”选项卡上,您可以配置用于预订系统的电子邮件和表单。
您可以为待处理、预订信息、已取消、已确认和管理员指定电子邮件。在相应的选项卡中设置每个电子邮件文本。并确保使用电子邮件编辑器框顶部的标签。它们允许您在电子邮件中插入动态内容。
例如,将自动替换为工作人员的实际姓名:#worker_name#
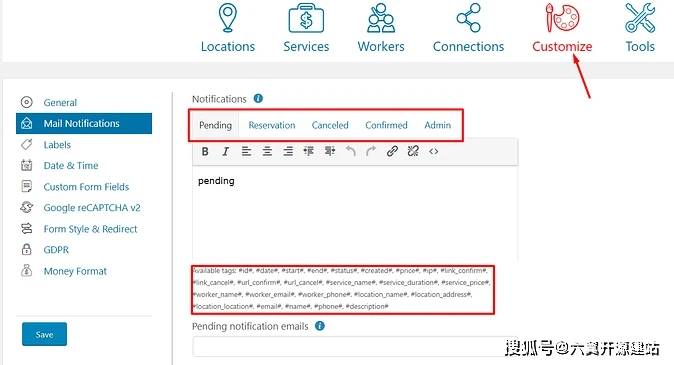
此外,请确保在电子邮件编辑器框底部配置电子邮件的主题和“来自电子邮件”。
在页面下方,您可以根据需要添加自定义表单字段。您还可以删除字段并选择每个字段是否为必填字段:

最后,在“自定义”选项卡的末尾,您可以为约会价格选择不同的货币,或者,如果您不想设置价格,请完全关闭价格功能:
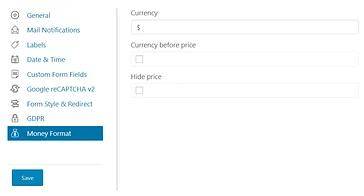
好的,现在您的预约表格已完全配置完毕。但是您仍然需要将其添加到您的网站,以便人们可以实际使用它!
为此,您可以在您希望显示预订表格的任何帖子或页面中使用简单的短代码。
我给你两个短代码:
然后,发布页面后,您应该会看到如下所示的预订表单: