
「终端」是一个特殊的应用,可用于执行一些特殊的命令。通过它,你可以直接向你的 mac 发出特殊指令。
一般人在一般情况下很少会用到它。正因为一般都不会用到它,所以相信有好多小伙伴在需要的时候不知道从何下手。
打开终端的方法:
① 进入 Launchpad 「启动台」界面

当然了,你还可以通过 Mac 上的 Spotlight 「聚焦搜索」功能,输入关键词「终端」or「terminal」即可快速找到并打开终端应用。

打开终端以后,你就可以在终端窗口中输入你想要执行的一些命令了。新手看到终端的界面也不用觉得高深莫测,有些简单的命令按流程走就可以完成了。
另外,终端的界面是可以设置的。如果想让你的终端背景与众不同,你可以自定义背景颜色甚至是图片。
设置步骤:
① 打开「终端」
② 点击左上角菜单栏中的「终端」 - 「偏好设置」 - 「描述文件」-「文本」,即可设置背景颜色或者你还可以上传图片当背景。
效果图如下:

Launchpad 「启动台」里面会显示出 Mac 内已有的应用。系统默认的应用程序默认 5 行 7 列显示。看习惯了倒是好,但是部分强迫症患者表示应用图标太大,要是能变小一点就好了。如果你也有这样的想法,那么很庆幸,Launchpad 图标的大小是可以从终端来控制调整的。
系统默认图标排列大小:

如果要改变图标大小,就得改变其显示的行列数。
具体步骤如下:
① 改行数(我这里把行数改为 7,所以int后面输入的是7):
打开终端,将下列代码复制粘贴到终端窗口中,按「回车键」
defaults write com.Apple.dock springboard-rows -int 7
② 改列数(我这里把列数改为 9,所以int后面输入的是9):
将下列代码复制粘贴到终端窗口中,按「回车键」
defaults write com.apple.dock springboard-columns -int 9
③ 行数和列数都改好之后,需要重启 「dock 」才能看到修改后的效果。
所以还需要在终端输入「killall Dock」,然后按「回车键」。
完成以上步骤后你就可以在 Launchpad 中就可以看到修改后的效果了。
效果图如下:

如果你想让 Launchpad 图标显示恢复系统默认设置,只需在终端运行以下代码即可。
defaults write com.apple.dock springboard-rows Default defaults write com.apple.dock springboard-columns Default killall Dock
什么?Mac上还自带小游戏?
答案是肯定的,但是这些小游戏是隐藏技能,需要你亲自去解锁才能发现。
我们需要在终端运行「 ls /usr/share/emacs/22.1/lisp/play 」命令
(在终端窗口输入「ls /usr/share/emacs/22.1/lisp/play」,敲「回车键」)就能看到这些游戏的名称列表了,其中 elc 文件的文件名便是游戏名称,比如很经典的「 snake」就是贪吃蛇,「tetris 」就是俄罗斯方块,「gomoku」就是五子棋。
下图为各个小游戏的命令:

解锁步骤如下:
①在「终端」输入「 emacs」 敲「回车键」后会出现下图所示的一串东西,不用管它

②按下键盘上的「 esc + X」 键,窗口左下角会出现 「M-x 」;
③在 「M-x」 后面,输入游戏名称「snake / tetris / ….),敲「回车键」,即可开始玩对应的小游戏啦。通过键盘上的上下左右键可以控制游戏哦。
贪吃蛇的游戏界面如图:

俄罗斯方块的游戏界面

想要换一个游戏就按 「esc + X」 键,在「 M-x 」后面输入游戏名称,敲「回车键」就 OK 了
这些小游戏的界面都是最原始的,没有花里胡哨的装扮,肯定无法满足游戏高端玩家的需要啦。但是这里的一些经典小游戏真是陪伴了一代人的成长。有兴趣的可以试一试,了解一个新技能也不错的。
① 打开「系统偏好设置」-「辅助功能」-「键盘」-勾选「启用慢速键」,然后点击「选项」;

② 勾选「使用按键音」,并把延迟时间调至最短,然后点击「好」

完成以上操作后再次敲击键盘声应该就能听到打字机的音效啦
友情提示,在公众场合记得戴上耳机或者调小音量哦
此外,你如果还想试试其他打字音效的话,还可以安装 「Tickeys 」这款第三方软件。里面提供七种音效供你选择。
表情包可以说是聊天必备了。相信很多人的 QQ、微信 等社交聊天软件上都存了一大波表情包吧。
关于 macOS 上自带的表情包,你了解多少呢?
任意输入框中按 「option+shift+K」组合键,就可以召唤出苹果 logo
按「control+command+空格键」,就召唤出表情包简化版界面进行相关设置
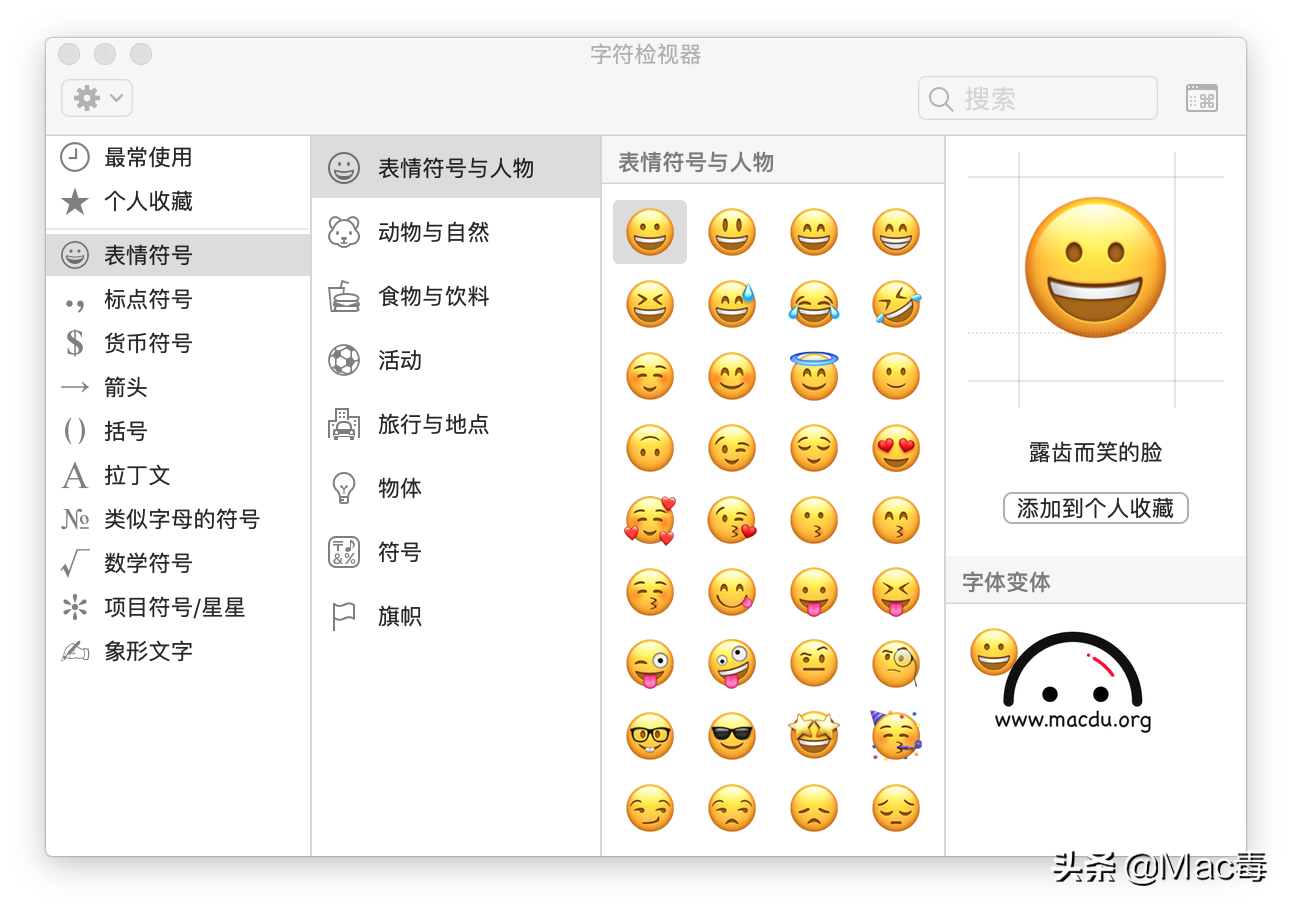
提到表情包,有这样一款应用叫「Juice」,它可以用 emoji 表情来表示 Mac 系统剩余电量。
每 10% 的电为一个阶段,用一个 emoji 表情来表示。应用默认的表情是「Emoji Faces」。当你的Mac电量在90%以上,顶部菜单栏就会显示「 」,随着电量的减少表情会逐渐变化。它还自带其他几种电量显示方式,当然最重要的是,我们可以自定义一套电量变化显示的表情。
具体步骤如下:
① 在顶部菜单栏点击「Juice」表情
选择「偏好设置」。
② 弹出「常规」窗口,点击右下角「添加配置」。
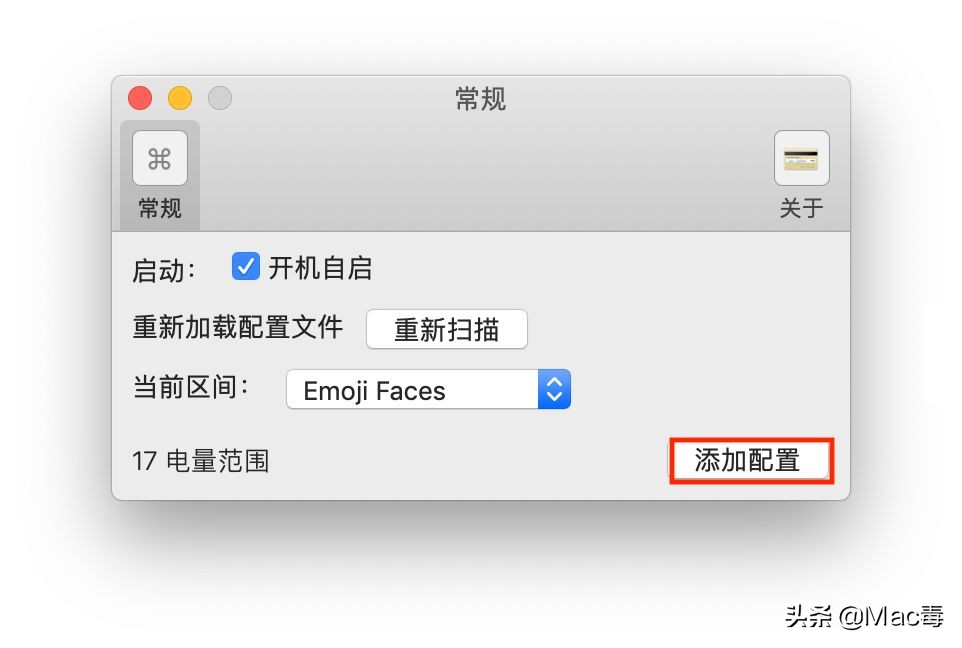
③ 配置文件会系统自带的文本编辑器中打开,将各个电量百分比阶段的字符串内容「Edit Me, I'll be triggered from 0 to 10%」替换成自己所需的 Emoji 表情。

④ 最后在配置文件的右下角,将字符串「Edit The Title」替换成你为这套表情起的名字,保存关闭就可以了。
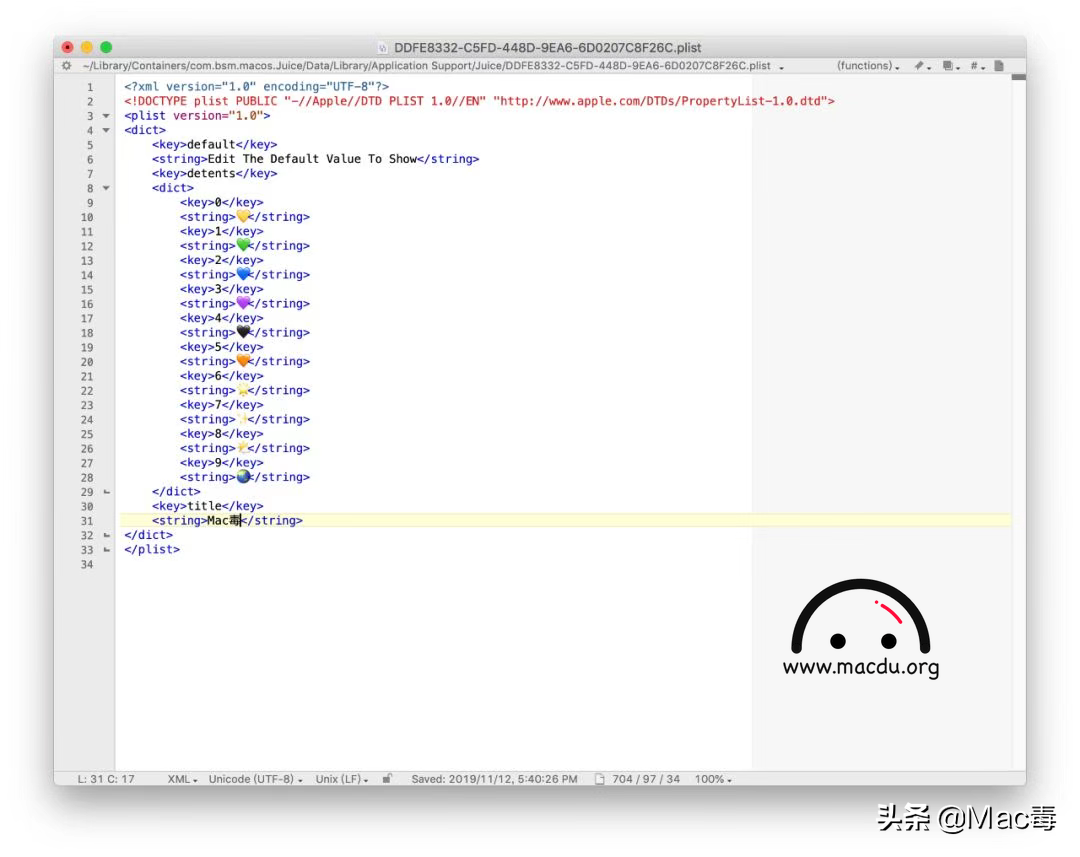
⑤ 表情编辑成功后,就可以启动新表情了:
打开「偏好设置」,选择重新加载配置文件「重新扫描」

在「当前区间」的下拉框中找到自己新建的表情。
选择自己新建的表情就 OK 了。
简陋的效果图

如果对此有兴趣的话可以试一试,捣鼓一些可爱的小东西也会让心情变得可爱哟
① Mac 上自带的「屏幕共享」
如果你不知道 Mac 上还自带屏幕共享,那一定是你的打开方式不对。
打开 Spotlight 「聚焦搜索」功能,输入关键词「屏幕共享」
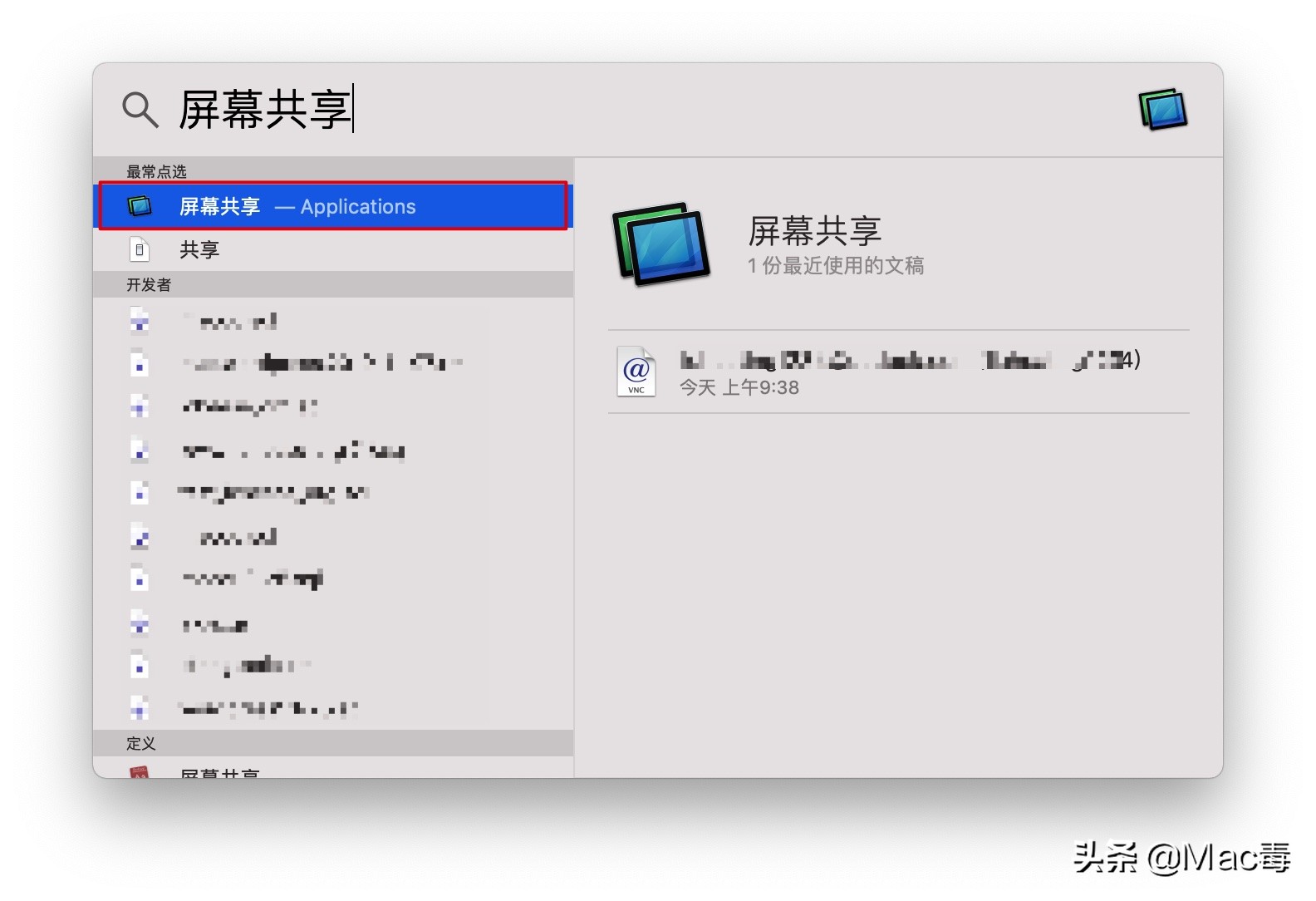
输入对方的主机名或 Apple ID
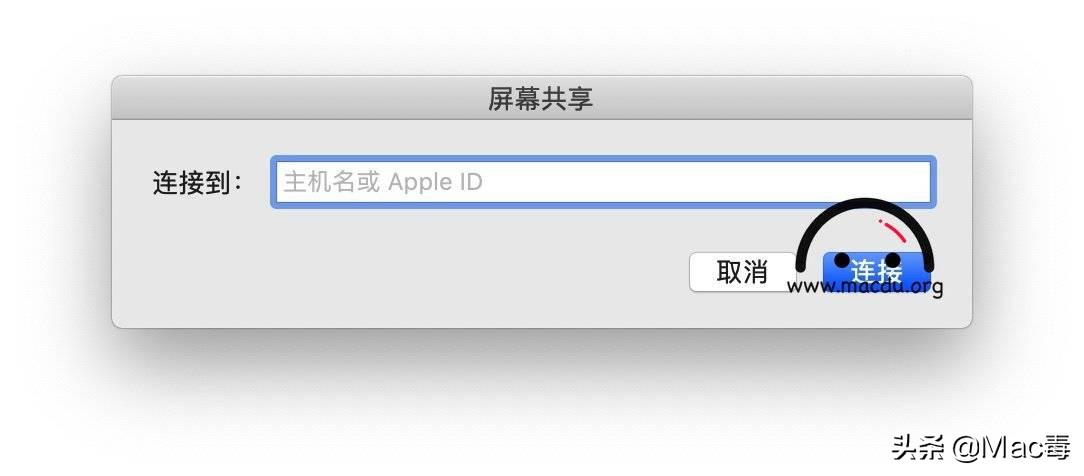
等待对方答复

此时对方电脑上将会收到你的共享邀请小窗口提示,界面如下

点击接受后会显示一个大窗口再次确认选择
对方再次确认之后,他的屏幕将会共享给你,你还可以选择麦克风设置

这时候你就可以控制和操作对方的 Mac 了

屏幕共享时,上图顶部菜单栏中会显示两个矩形图标,如上图标记所示。
如果你准备访问的对象从来没有使用过 Mac 自带的屏幕共享,那么 Ta 就需要先设置一下了。
具体步骤如下:
打开「系统偏好设置」
打开「共享」

勾选「远程管理」✅,添加「允许访问」用户即可

② 通过「 iMessage 」来共享和远程控制屏幕
这是 iMessage 自带的技能,不需要安装软件就能实现。
前提是两台 Mac 都打开了 iMessage 信息,并且你知道对方的 Apple ID,这样就可以互相共享或控制屏幕,就像发信息一样方便。
具体步骤如下:
在 Launchpad 「启动台」界面里找到「 iMessage 」
或者通过 Mac 上的 Spotlight 「聚焦搜索」功能,输入关键词「 iMessage / 信息 」即可快速找到并打开应用。
填写收件人的「 Apple ID 」 (直接添加的联系人为手机号码,不是 Apple ID)
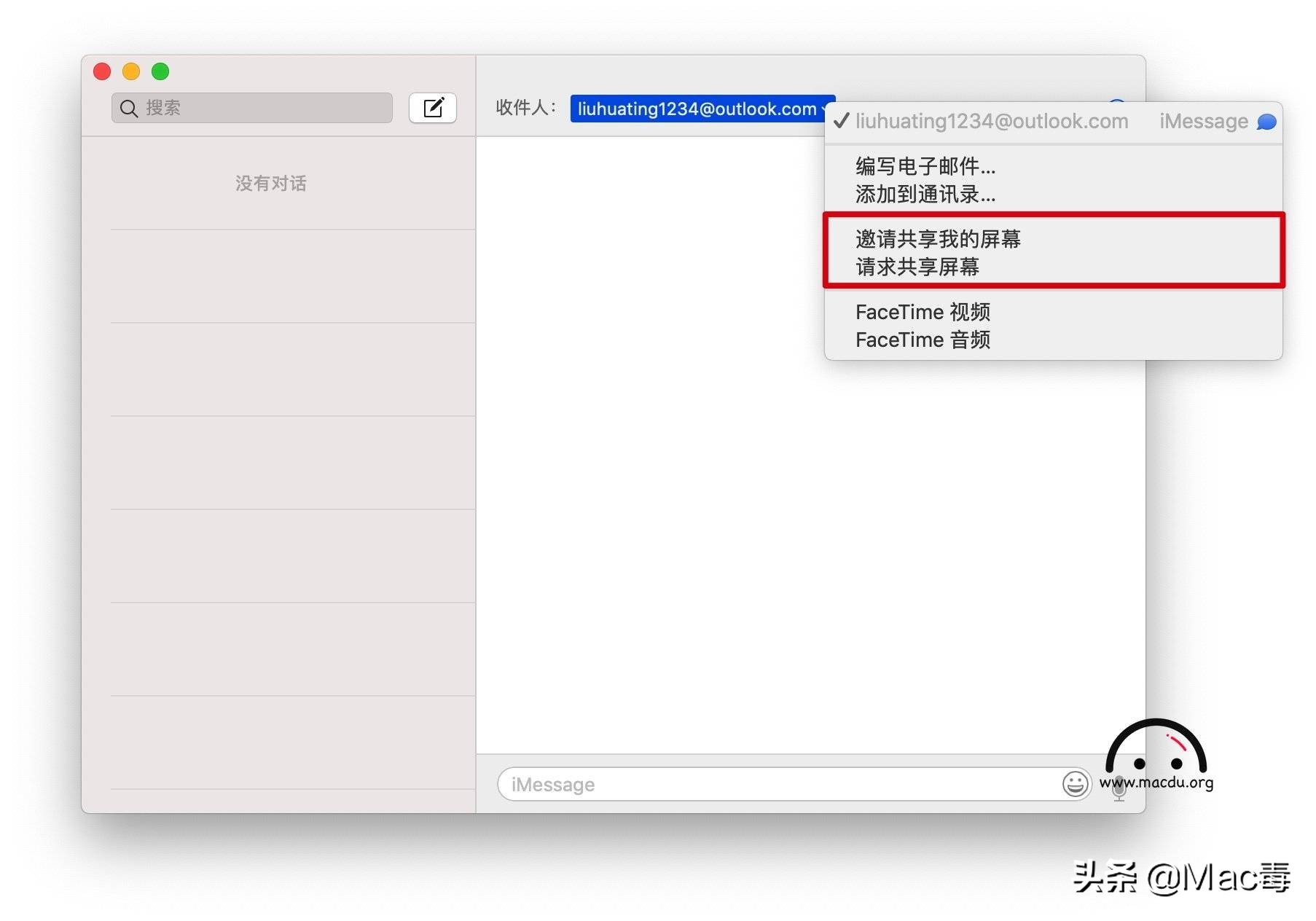
你可以选择「观察我的屏幕」和「控制我的屏幕」,共享中途可以进行切换,还能进行麦克风设置。
虽然很方便,不过 和 Mac自带的屏幕共享一样,iMessage 上的屏幕共享功能和远程控制屏幕功能比较基础,而且要求双方都使用 Mac ,并且知道对方的 Apple ID ,有一定的局限性哈。
③「QQ 屏幕共享」
Mac 版 QQ 也可以请求「屏幕分享」。使用起来简单方便,满足日常需要。

可以选择分享单个窗口或是整个屏幕。在屏幕共享过程中还可以录制对方的屏幕等等。

④「TeamViewer」
说到屏幕共享、远程控制,大家应该都会想到 TeamViewer 吧。
它的口碑已经不需要我多说了叭,基本上没毛病。
你可以直接进入官网下载使用。商用需要购买,可免费申请15天试用,具有各种增值模块,具有多种定价。个人使用版本可以免费下载。它还能基本上还能实现 Mac、windows、linux、iphone 或 iPad 之间共享屏幕。
TeamViewer 官网:https://www.teamviewer.cn/cn/
Mac 的颜值征服了多少人?可是我们在工作学习中使用 Mac 时为了方便,难免会在屏幕上堆满各种文件和文件夹,多少都会影响美观。那我们就可以琢磨琢磨怎样让文件夹从默认的死板蓝变得更加多彩可爱。「 Foldery 」就能帮到你。且不说它的功能咋样,就看这个图标我就眼前一亮,心情愉悦了。

它的功能很简单,就是自定义文件夹的颜色。
使用起来也很简单,三步走战略了解一下:
① 打开「 Foldery 」
② 点击选个喜欢的颜色
③ 把想换颜色的文件夹简单粗暴地拖进去就OK了
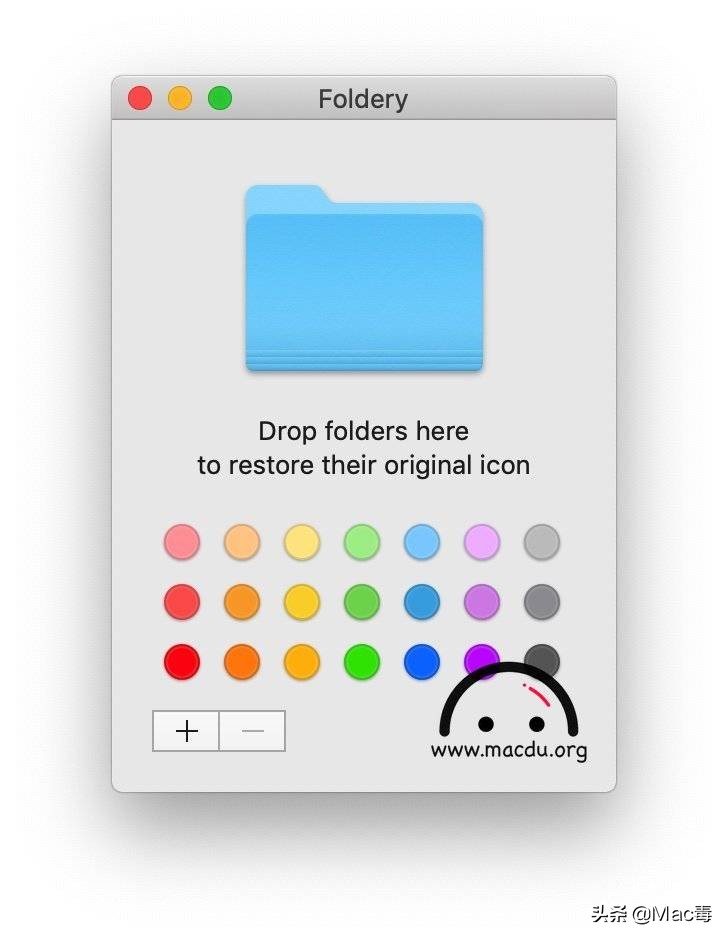
显示窗口的点击左下角可以添加/减少色卡,点击右下角可以进入调色盘选择更多彩的颜色哦。
另外,文件夹图标还可以自定义哦。
具体步骤:
①、提前准备好自己喜欢的图片
②、双击图片,使用「预览」打开
③、按「⌘command+A」全选后,再按「⌘command+C」复制图片
④、找到文件夹,右击选择「显示简介」
⑤、点击选中当前文件夹图标,按「⌘command+V」粘贴即可看到原始图标已被替换成图片
(如果想再换回原样也很简单,只需找到该文件夹,右击「显示简介」选中图片按「delete」删除就OK啦。同样的方法也适用于修改应用图标,之前公众号里写过更详细的教程,有需要的可以去找找看。 )
① 隐藏菜单栏
可能会有一部分强迫症患者,不喜欢电脑界面上有任何的东西,甚至是看菜单栏都不爽。而菜单栏其实是可以隐藏的。
打开「 系统偏好设置」- 「通用」
勾选「 自动隐藏和显示菜单栏」 ✅

就这样菜单栏就可以隐藏起来了,当你的光标移到顶部菜单栏的位置时它才会显示出来,你见或者不见,菜单栏就在那里等着你。
② 整理菜单栏图标
如果你想调整顶部菜单栏上的图标位置,只需按住 「Command」并拖动它们左右移动就可以重新排列其中的图标了。
③ 删除菜单栏图标
如果你想删除顶部菜单栏的图标,按住「Command」并点按该图标,将其拖出菜单栏,当光标下方出现删除图标时放开,就能将图标删除。
有些软件图标拖出菜单栏时,鼠标下方出现的是禁止标志,这就表示这个图标是无法删除的。
这种情况你可以进入该应用选择的偏好设置中编辑关闭或启用,如下图所示:
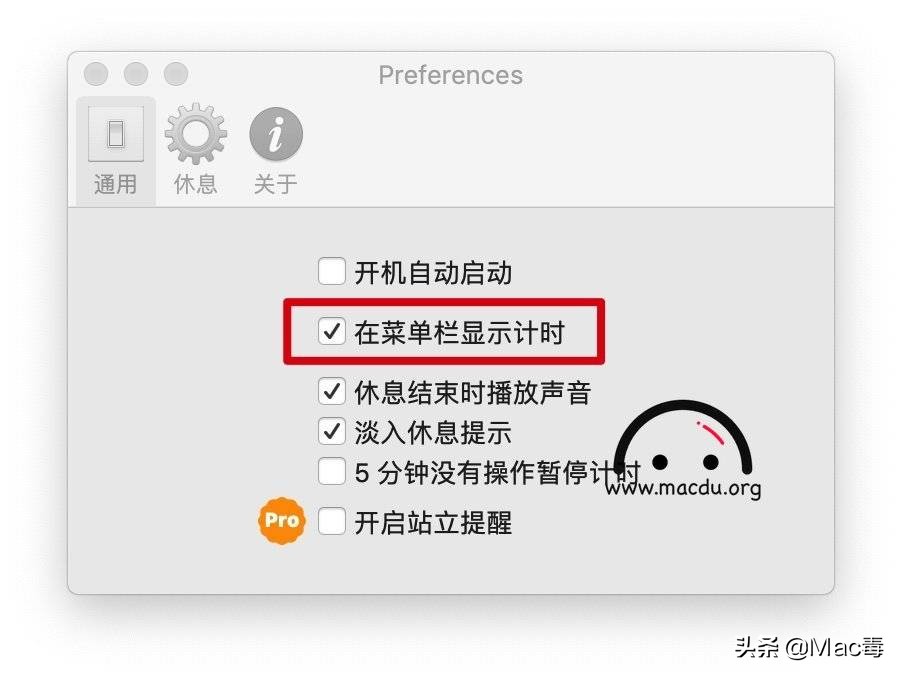
④ 关于菜单栏,也有一个很可爱的应用想介绍给大家,它叫「RunCat」。
养不了真正的猫,就在 Mac菜单栏养只猫。它其实是一款 CPU 用量监控器,只不过人家可萌可萌的。
_RunCat
打开应用后,你的顶部菜单栏就会多了一只奔跑的小猫咪,你的 CPU 用量越高,它跑得越快。根据你自己的设置,它还可以显示电脑的内存使用情况、磁盘使用情况等等。
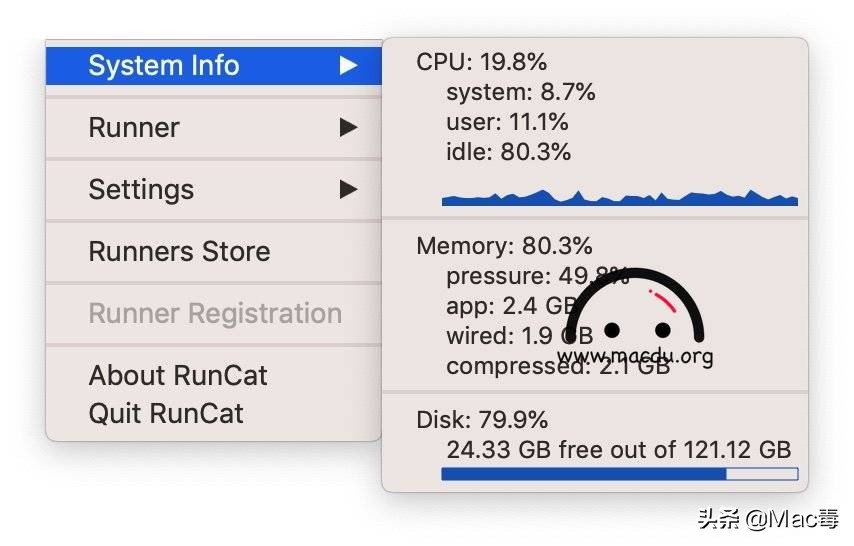
当然,供你选择的菜单栏显示图标有很多种。不过,猫猫才是主角,光猫就有三种形态的。还有在唱歌的鹦鹉、奔跑的人类♂️等奇奇怪怪的小图标。选一个你喜欢的吧,让你的菜单栏多点可爱。
直接在 App Store 里搜「RunCat」就可以免费下载啦。
① 隐藏 Dock 栏
和菜单栏一样,Dock 栏也是可以隐藏的。
打开「系统偏好设置」-程序坞(Dock)

勾选「自动显示和隐藏程序坞」✅

设置后只有光标触及底部才会调出程序坞(Dock),如果不习惯原路返回取消即可。
另有快捷键 「option+command+D」可直接隐藏 Dock 栏
② 调整Dock栏大小
除了在「系统偏好设置」里管理 Dock 栏,在 Dock 分割线的位置上右击也可以进行 Dock 栏的设置。你可以选择 Dock 栏的显示位置,比如说放在左边/右边。还可以触控屏调节 Dock 栏的大小等等。这些都是可以根据自己的需要自定义的,看着怎么舒服怎么来都是可以的。
一时半会也想不出其他内容了,就再分享几个简单的小应用吧。纯属个人安利,要是你也心动或需要的话可以试试看。
①「休息一下」, macOS 下的休息提醒工具。

界面非常简洁,功能也很有限。你可以自定义休息时间间隔,每隔一段时间,它会提醒你,想要更多高级功能还需要付费购买,那就看个人需要了啦,对我而言,简单的提醒我该休息一下眼睛就可以了,因为一定有很多工作狂工作起来总会忘了时间,忘了休息。
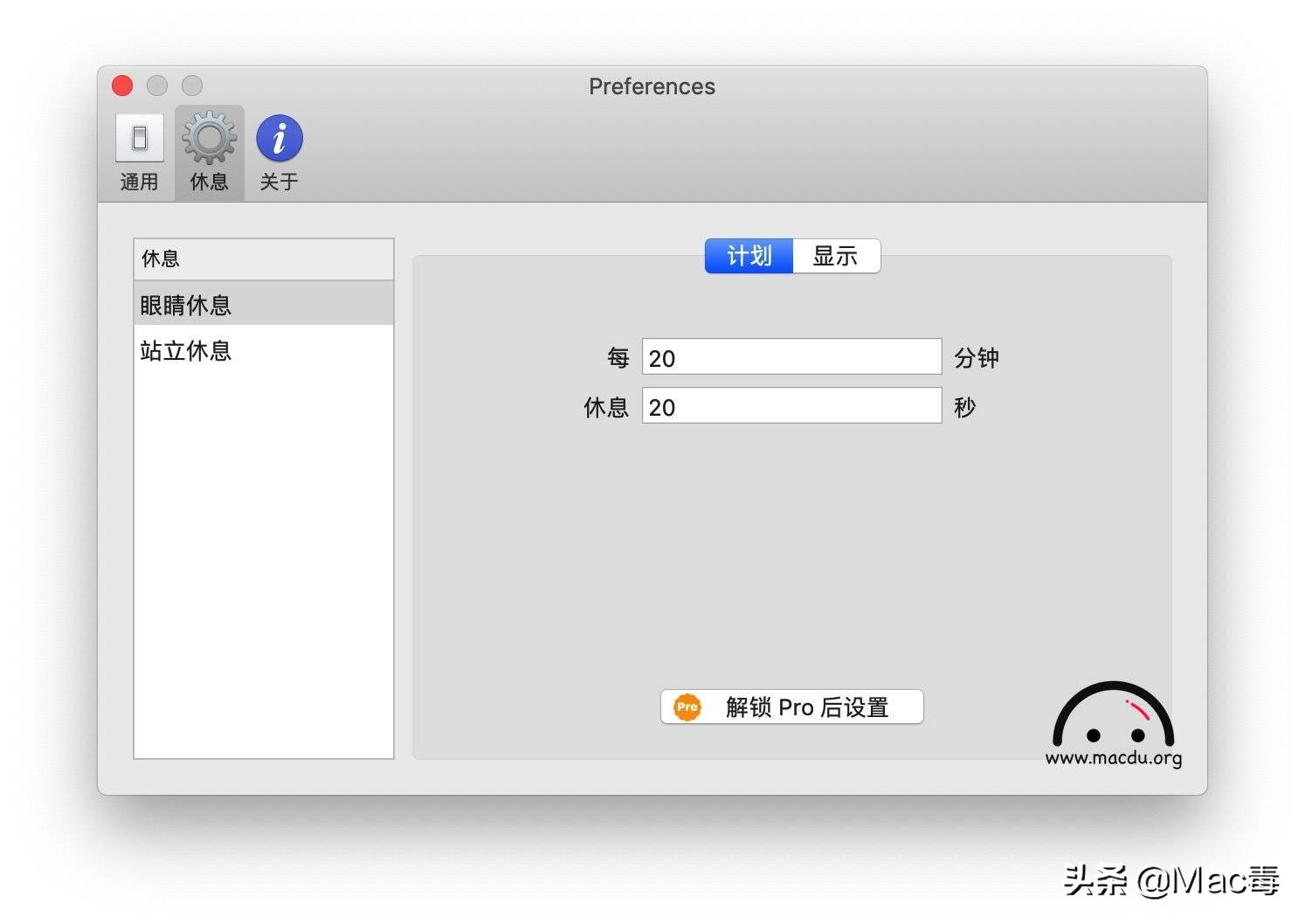
另外,这款应用还有 iPhone 版哦,直接在 App Store 免费下载就可以了。
② 「RelativeTime」, 记录你在 Mac 上花费了多少时间的应用。
应用打开以后,你会发现你的顶部菜单栏多了个秒表一样的图标⏱。它会记录你在各个Mac应用上所花的时间,获悉你的工作效率情况。

它会记录你在各个Mac应用上所花的时间,获悉你的工作效率情况。

这个应用我是在限免时免费下载的,刚刚特地去搜了一下,这好像已经是个免费提供的应用了。如果你也喜欢这些小东小西的小应用,可以下载试试。
③「HazeOver」, Mac 下的专心遮罩应用。
用半透明黑色遮住非当前窗口,让你更能专注于当前的工作。

屏幕遮罩可以让整个屏幕的大部分区域亮度都明显低于当前窗口,这样就给人一种很强类的层次感,你可以放心的忽略背景。
你可能觉得这样的功能没什么大不了,但是使用过后会发现确实是能让人更关注的做好眼前的事情,特别是在我们写作、构思、创造一些内容时。
使用过后会发现确实是能让人更关注的做好眼前的事情,特别是在我们写作、构思、创造一些内容时。
这款应用在 App Store 里是需要付费购买的哈。
以上内容中提到的应用如有需要可去「Mac毒」网站上查询获取。
感谢大家对Mac毒的支持,希望这篇技巧类集合能帮助你。想要了解更多Mac软件推荐、Mac咨询、Mac教程、Mac小技巧欢迎关注Mac毒