
从本月晚些时候即将上线的 M116 稳定版开始,Chrome 就将进入推送频率更高的「周更」。尽管如此,依然有很多功能因为正在测试、分批推送等原因藏在实验性标签(Experiments)之后,需要我们在 chrome://flags 页面手动开启。
截至目前,Chrome 又有哪些值得你尝试的「小开关」呢?本文为你收录了一些可以参考的选项。
▍关闭「在侧栏搜索」
在 Chrome 115 中,google 似乎对之前引入的侧边面板(side panel)非常满意,淘汰了 flags 页面中的 #side-panel选项使其成为常驻功能。而在最近推送的 115.0.5790.170/171 版本中,有用户发现选中网页部分文字进行搜索时,Chrome 会强制启用侧边面板进行搜索,让原本顺畅的搜索流程凭空多了一步。
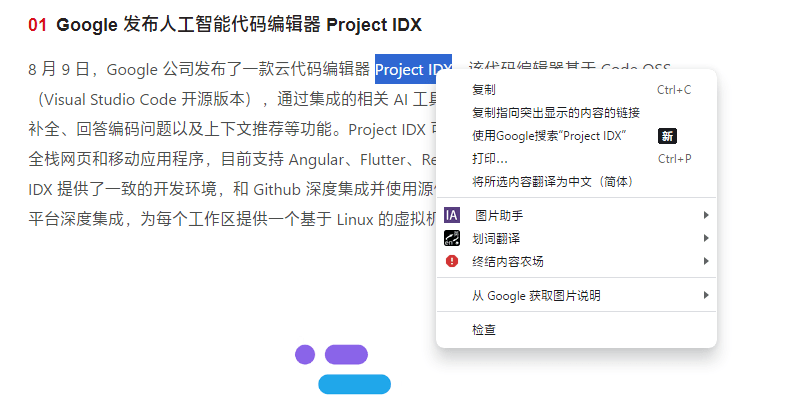
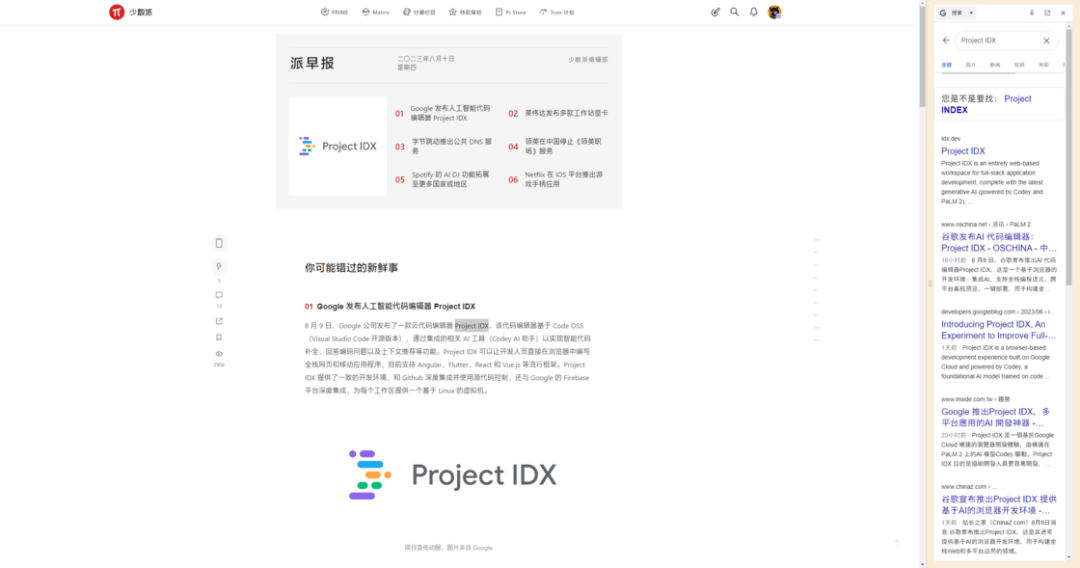
受害者会在搜索项上看到一个大大的「新」字
这是一个分批推送的「功能」,目前只有部分用户受到波及。而如果你非常讨厌侧边搜索,可以依次尝试关闭(设置为 Disabled)以下标签。
#side-search和 #search-web-in-side-panel开关与「在侧边面板搜索网页」功能直接相关,但只关闭这些开关很多时候并不能成功禁用此功能。如果重启后未能生效,下面的开关才是你要找的答案:
#csc开关在浏览器内没有注释,但有猜测认为它是「Chrome Search Companion」的缩写。Chrome Search Companion 是近期 Chrome 推出的一系列与侧边面板搜索相关功能的总合,包括根据网页内容或搜索结果推荐相关搜索项等,也有传言称该功能会成为 Google 搜索与 Bard 整合的落点。关闭这一开关后,侧边面板相关的搜索功能就被全部禁用,在 Search Companion 成为正式功能之前,这一开关应该都能正常生效。
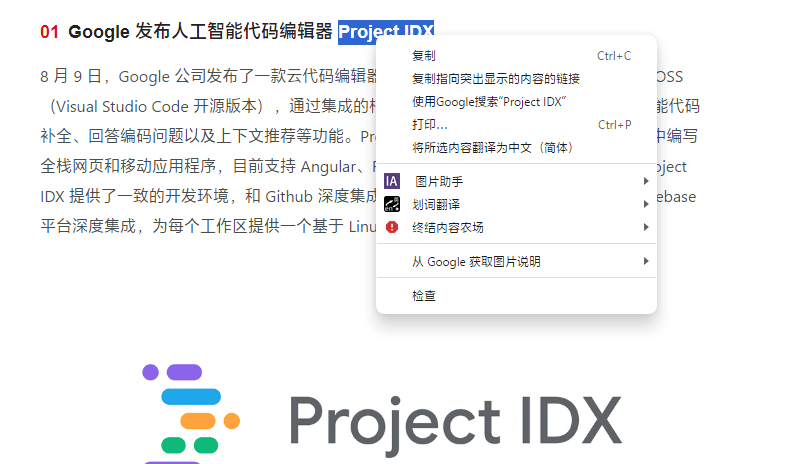
关闭之后的效果
当然,还有更简单的方法躲过这个麻烦:把 Chrome 的默认搜索引擎从 Google 改至其他即可。
▍更有 windows 味儿
不知道有多少 Windows 用户和我一样,身在 Chrome 阵营、但总是眼馋 Edge 的垂直标签页和外观设计。毕竟是微软自家操刀,Edge 相比 Chrome 更像是一款「Windows 平台的浏览器」,从字体渲染到 Mica、亚克力等视觉特性,Edge 对自家平台特性的支持可谓相当到位。
好在从今年早些时候开始,Chrome 也开始了对各平台外观设计的改良。
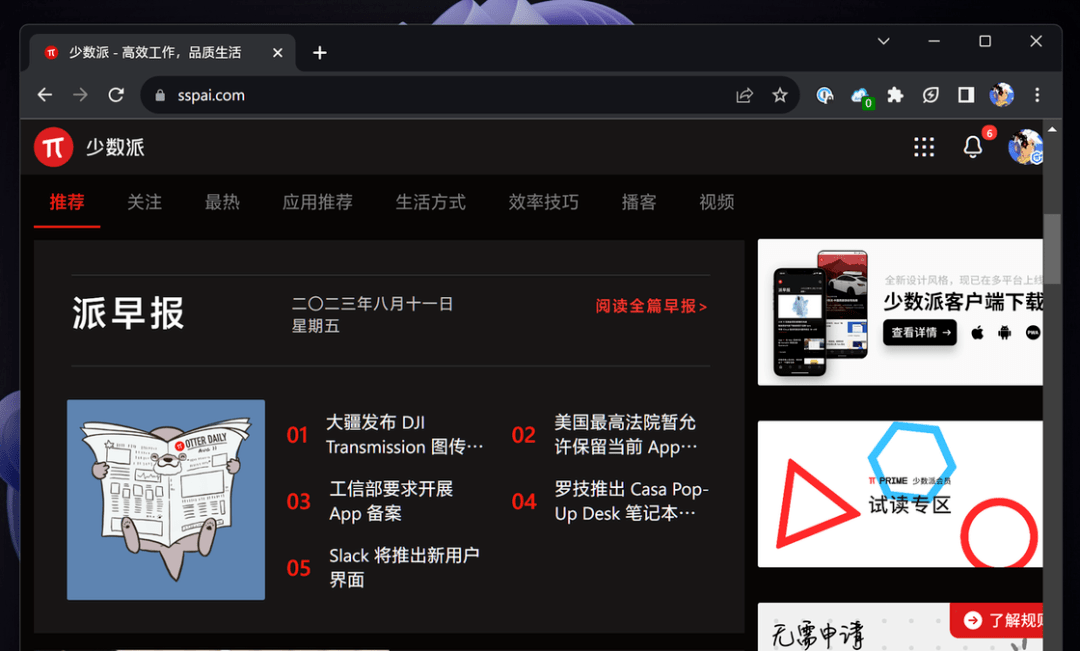
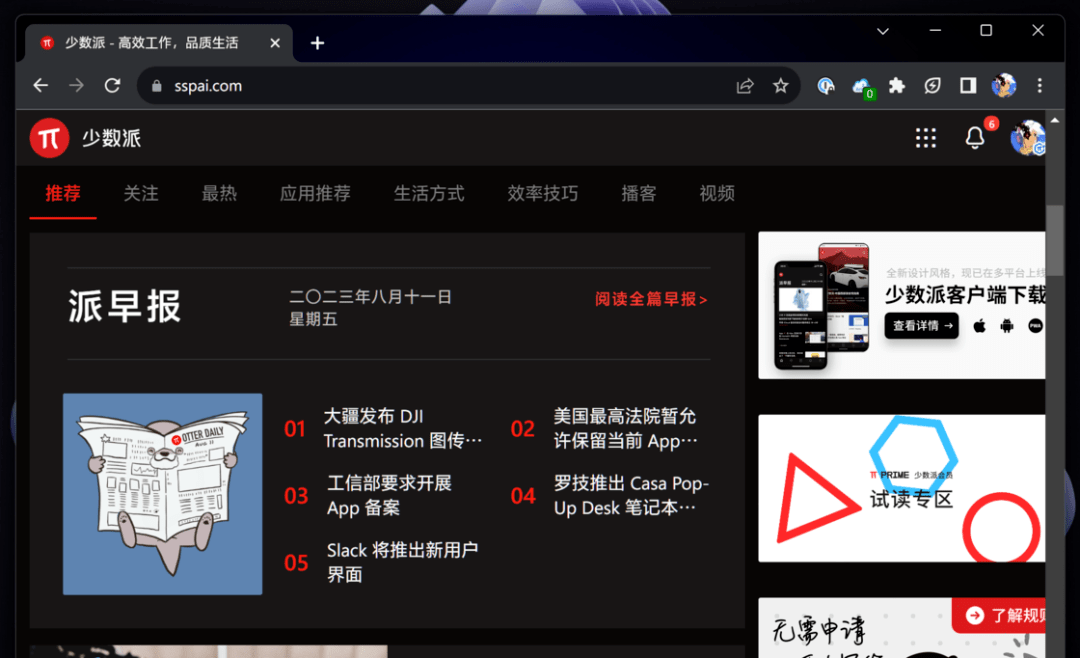
开启前 vs. 开启后
对 Windows 用户而言,Windows 11 Mica titlebar 选项值得一试。开启该功能就可以为 Chrome 的标题栏启用 Windows 11 的 Mica 效果,让 Chrome 在视觉风格上与 Windows 整体更搭调。
你只需要在地址栏输入 chrome://flags/#windows11-mica-titlebar 并打开对应功能即可。
▍更有 Material 味儿
如果你对这一处的外观改动并不满足,或许就得试试 Chrome 团队目前正在测试中的 Chrome Refresh 项目了。Chrome Refresh 最早报道于今年 1 月出现在媒体报道当中,是 Chrome 团队用 Google Material Design 3 设计语言(简称 GM3)对 Chrome 浏览器界面进行翻新的设计项目。
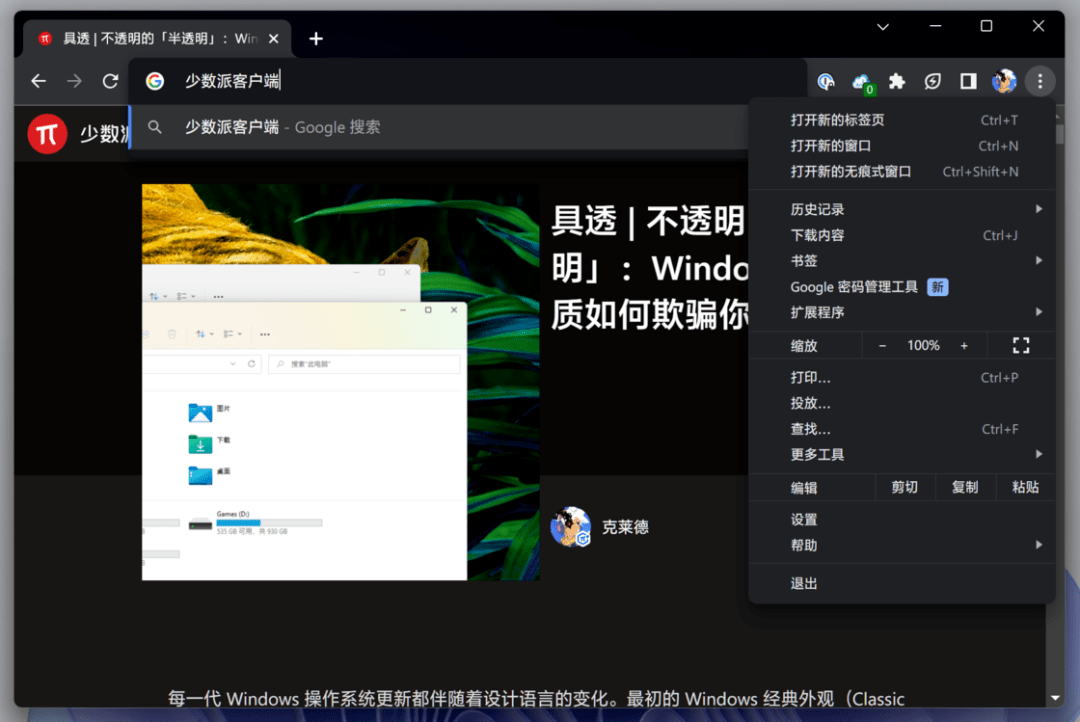
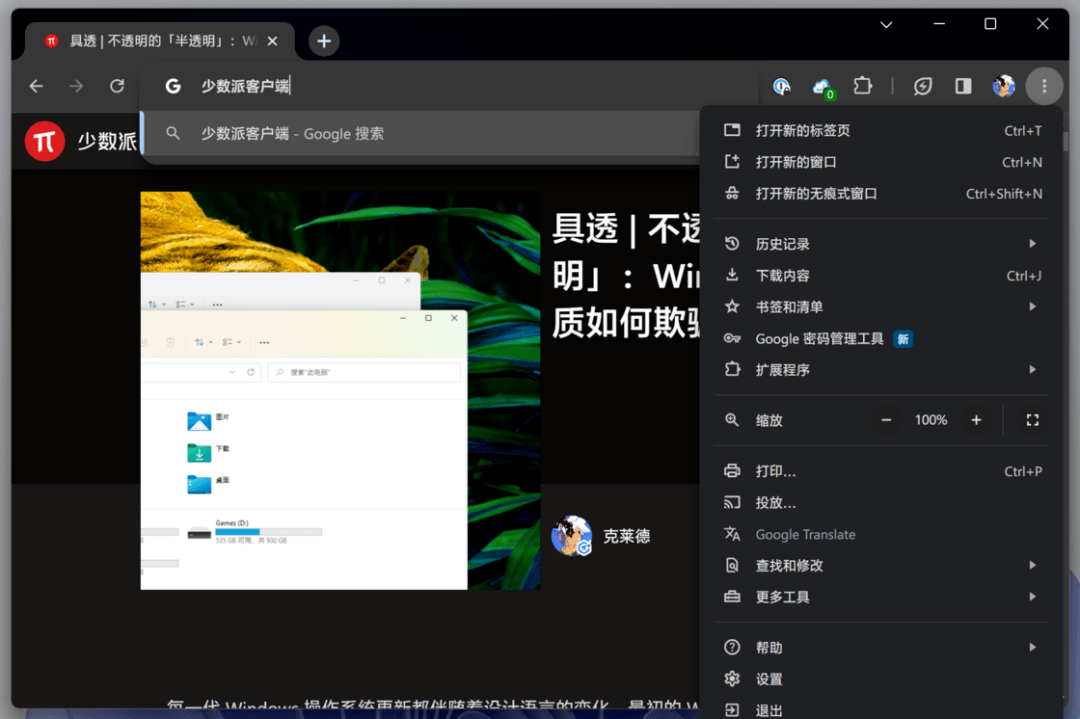
开启前 vs. 开启后
在目前的 Chrome 稳定版本(M115)中,你可以通过激活:
来开启较为完整的 Chrome Refresh 视觉效果,开启后浏览器主菜单选项前会新增 Material Design 图标,按钮、开关、圆角、点按反馈等细节都会变成与 Material Design 3 高度一致的新风格。

按钮与开关样式
点按动画反馈
如果你追求更为完整的视觉效果,还可以在 chrome:flags 页面中搜索关键字 GM3 开启以下标签来让地址栏(omnibox)的背景颜色、高度、文本样式等都更加符合 Material Design 3 规范:
最后,在 Windows 11 和 Material Design 3 之间更喜欢后者的用户,也有一个值得尝试的新功能。开启后 Chrome 浏览器会根据新标签页所设置的背景图像自动提取主题色彩并全局应用,可以说是将 Material You 在 Windows 平台「发扬光大」了。
在地址栏输入 chrome://flags/#customize-chrome-color-extraction并开启相关功能即可。
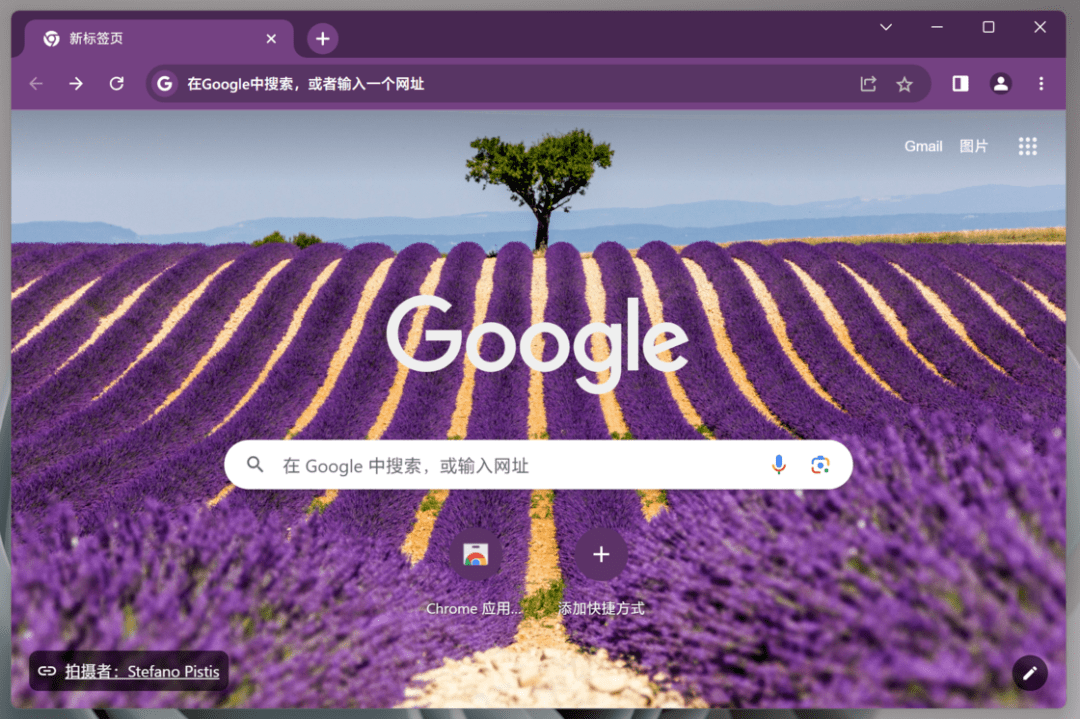
基于新标签页面背景图的主题色彩提取
▍启用侧栏朗读模式
阅读模式于网页浏览器而言是一项非常常见的功能,但这个功能在 Chrome 桌面端的发展可谓曲折:2014 年 Chrome 的阅读模式在 Android 版中首次上线,五年后,Chrome 桌面端在 M75 版本中也内置了开启阅读模式的标签,随后又是长达三年的测试。
好在这个功能终于在今年 3 月以「朗读模式」的新名字官宣,并很快取代了先前的阅读模式。在目前的 M115 稳定版中,你可以通过 chrome://flags/#read-anything 来进行开启。
和以往测试过的阅读模式不同,新的朗读模式不会对我们当前正在浏览的页面造成太多干扰,但入口相比此前的地址栏按钮略为隐秘:打开任何你想通过朗读模式查看的页面,点击右上角工具栏中的「显示侧边栏」按钮,最后点击侧边栏左上角即可切换至朗读模式——相比之下,我更推荐你直接选中对应页面中的任意正文文本,然后通过右键菜单中新增的选项启动朗读模式。
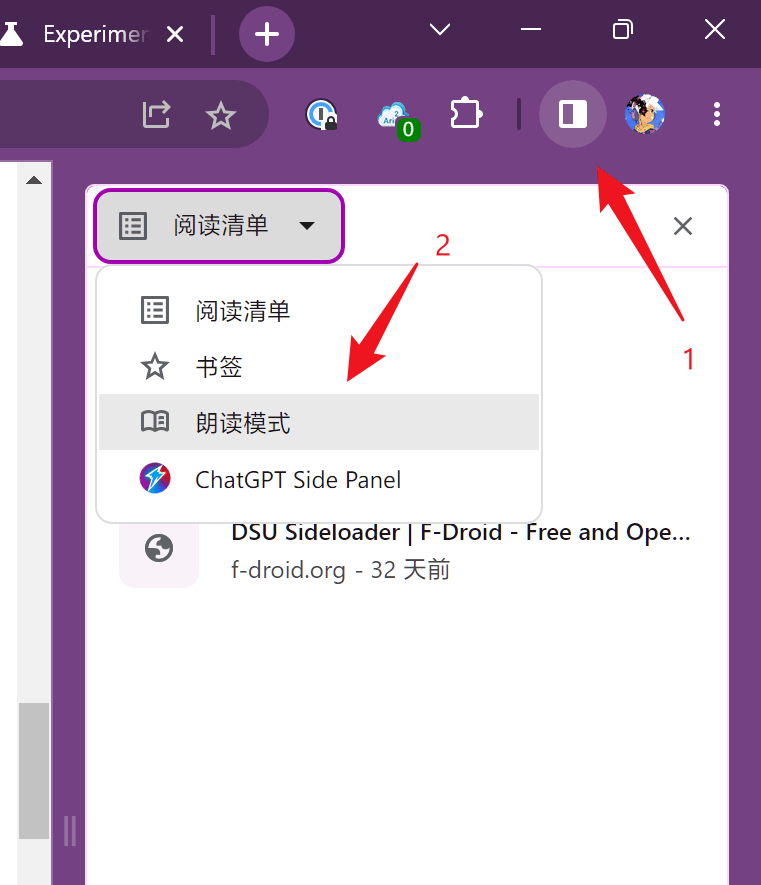
开启方式一
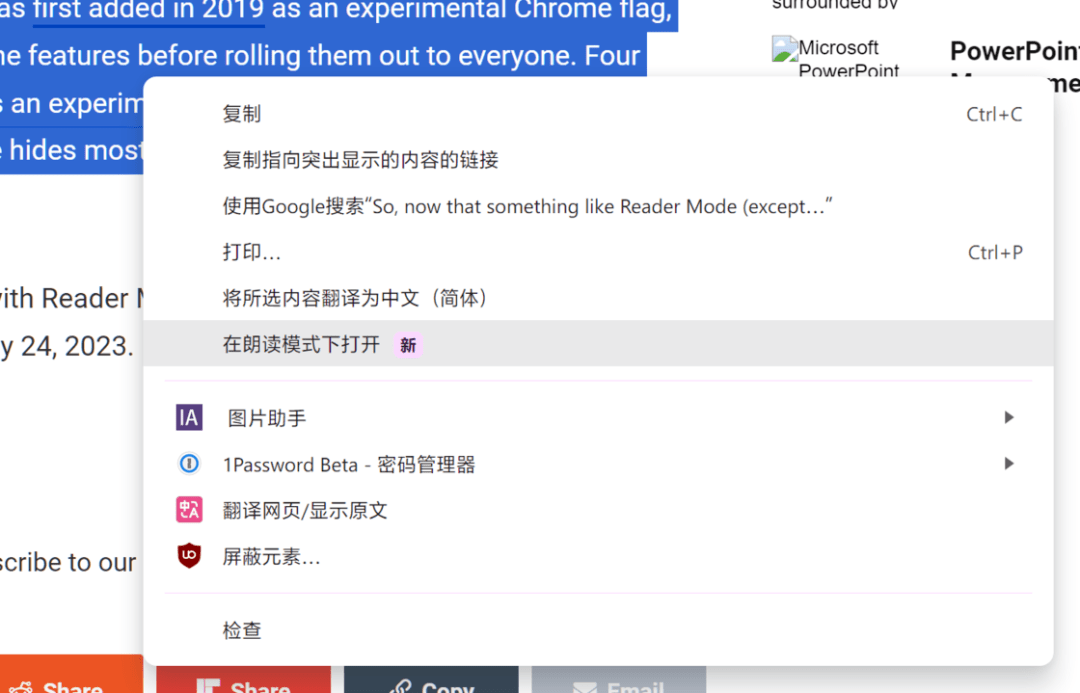
开启方式二
从使用体验上来看,以侧边栏为主要显示区域的朗读模式至少在内容浏览效率上是比不上旧版阅读模式的整页视图的,除非你愿意不厌其烦地手动调整侧栏显示区域。好在朗读模式经过多年的沉淀基础功能还算完善,支持手动调节字号、字距、行距、背景,默认提供 Sans-serif 和 Serif 两种可选字体。
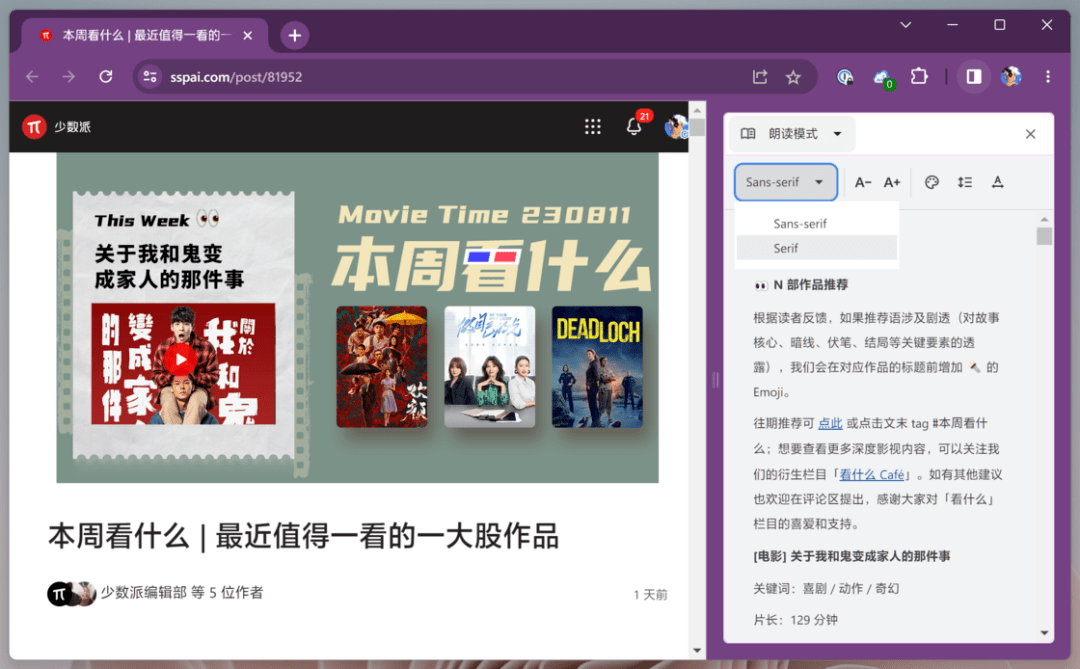
朗读模式使用效果
最后,Chrome 在目前的 M115 稳定版本中也为朗读模式提供了一个使用本地机器学习模型来进行网页内容提取的补充特性,你可以通过 chrome://flags/#read-anything-with-screen2x进行开启。
以上便是本期文章收录的、近期值得你尝试的 Chrome 浏览器新功能。如果你也有想要推荐给大家的标签,欢迎在评论区留言分享。
原文链接:
https://sspAI.com/post/81982?utm_source=wechat&utm_medium=social
作者:克莱德 & 北鸮
责编:克莱德