
在测试场景执行过程中,LoadRunner采集了虚拟用户、操作系统、应用服务器等各种运行数据,这些数据成为分析系统性能的重要参考。当测试场景运行结束后,就可以通过Analysis对这些测试结果进行专门的分析,以发现系统的潜在问题。
LoadRunner的Analysis是一个独立的模块,本小节将介绍它的主要功能以及基本使用方法。
1.Analysis的基本功能及使用
启动Analysis有四种方式,①在Controller启动场景前选择菜单的“Run>Auto Load Analysis”;②在Controller工具栏中单击第一个图标;③在Controller工具栏中单击第二个图标;④从“开始”菜单依次单击“Mercury LoadRunner>Applications>Analysis”。其中,前两个方式打开Analysis后会自动分析当前场景的运行结果,后两种方式仅仅打开Analysis应用程序,需要手动选择测试结果文件来产生分析图。
在测试结束并完成测试结果数据收集后,就可以启动Analysis打开测试结果文件,将其导入Microsoft Access数据库,然后按照设置的模板打开默认的结果分析图。通常的分析默认界面如图4-4所示。
利用Analysis进行分析的第一步是查看分析概要报告(Analysis Summary),图4-4中显示的即为分析概要报告。分析概要展示了场景运行的统计信息、事务响应时间概述、HTTP响应概述(对于Web测试)等。
在分析概要结果中,重点查看虚拟用户的运行情况和事务综述。对于虚拟用户,主要查看最大并发用户数据;对于事务综述,则要查看最大、最小、平均、“90%”事务最大相应时间、通过事务数量、失败事务数量等。
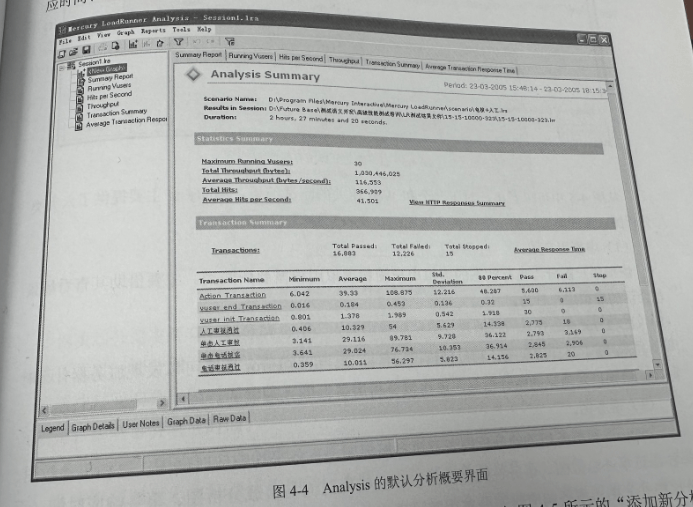
在Analysis的图4-4界面中,单击将进入如图4-5所示的“添加新分析图”界面,在这里可以查看Analysis提供的全部分析图。
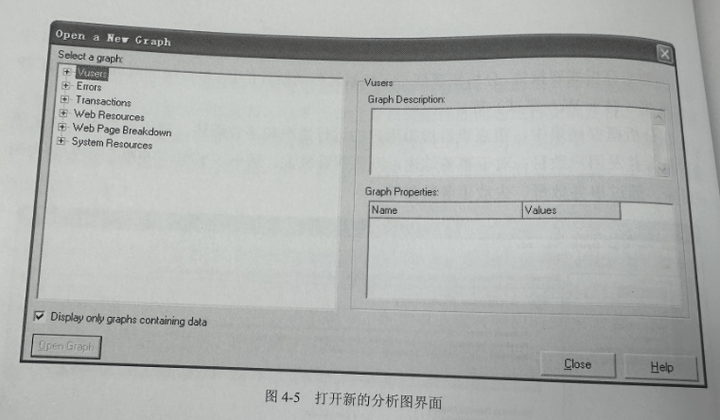
从图4-5中可以看出,对于一个和Web相关的测试结果,Analysis主要提供了六大类分析图,下面简要介绍一些各类分析图的含义及用途。
(1)虚拟用户图
虚拟用户图分为运行状态的虚拟用户和虚拟用户概要图两类。主要借助其查看场景与会话的虚拟用户行为。
(2)Error图
Error图主要错误统计和每秒错误数量两类。借助Error图既可以发现服务器什么时间发生错误以及错误的统计信息,还可以分析服务器的处理能力。
(3)事务图
Analysis和事务相关的分析图有事务概要图、事务平均相应时间图、每秒事务事务图每秒通过事务总数图、事务性能摘要图、事务响应时间与负载分析图、事务响应时间(百分比模式)图、事务响应时间分布图等,通过这些图标可以很容易地分析应用系统事务的执行情况。
(4)Web资源图
Web资源图主要有Web服务器是吞吐率图、点击率图、返回的HTTP状态码图,每秒HTTP响应数图、每秒重试次数图、重试概述图、服务器连接数概要图、服务器每秒建立的连接数量图等。
借助Web资源图,可以深入地分析服务器的性能。
(5)网页细分图
在Contoller中启动网页细分功能后,才可以在Analysis中查看到网页细分图。启动细分功能的具体步骤是:在Contoller菜单中选择“Diagnostics>Distribution”,进入如图4-6所示的界面,按照图4-6中所示同时选中“Enable the following diagnstics”和“Web Page Diagnostics(Max Allowed Distribution 10%)复选框。
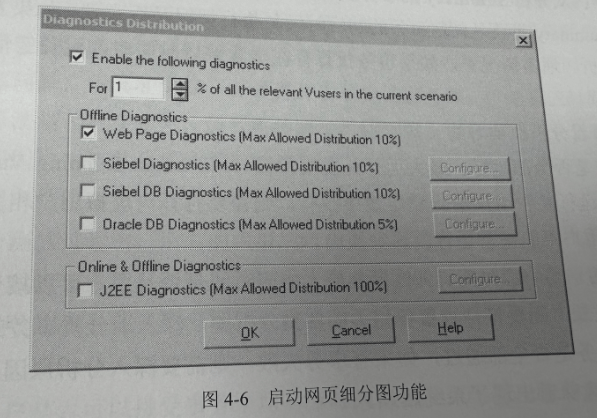
网页细分图主要有页面分解总图、页面组件细分图、页面组件分解(随时间变化)图、页面下载时间细分图、页面下载时间细分(随时间变化)图、第一次缓冲时间细分图、第一次缓冲时间细分(随时间变化)图、已下载组件大小图。借助网页细分图可以分析页面元素是否影响事务响应时间。
(6)系统资源图
系统资源图显示在场景运行期间,由联机监控获得的系统资源使用情况。想要获得系统资源图,必须预先指定相关的计数器。关于监控系统资源的方法,可以参考第3章的相关内容。