
大家在使用CAD时,有没有注意到CAD的背景颜色呢?
普遍颜色都是黑色,所以我们有时就会忽略背景色的作用,若是背景色变成了白色,那么我们的线条就会不清晰,从而导致我们的设计出现错误。
若是不小心改变了背景颜色要怎么办呢?
今天,小编就来教大家CAD中背景色的变换方法!
CAD背景黑色变白色怎么改回来?
1、打开CAD后此时可以看到工作区的颜色为白色
2、鼠标移到操作区,右键点击后出现选项
3、点击选项选项,弹出选项对话框
4、在该对话框内找到显示选项
5、点击显示选项,在其内找到颜色选项
6、点击颜色在上下文里选择二维模型空间选项,再在界面元素里选择统一背景选项
7、再在右侧找到颜色,在选择框内选择黑色
8、选择黑色以后,在预览里可以看到现在效果
9、点击应用并关闭选项,可以看到我们的工作空间的颜色就变成黑色了
那我们黑色变白色已经会改回来了,白色的辅助线在白色背景下看不清,那可不可以改变所有图层的颜色呢?
步骤一、
打开CAD软件,进入操作界面中,然后在常用菜单里找到图层特性选项,我们可以在这里一次性改变所有CAD图层颜色。
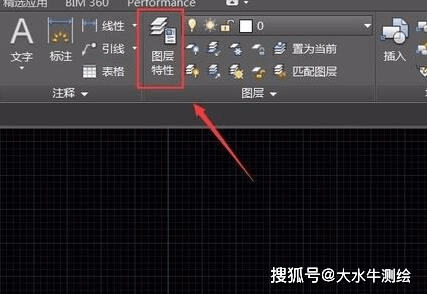
步骤二、
在弹出的CAD图层特性对话框内我们找到图层里的颜色选项,我们需要先选择想要更改颜色的CAD图层。

步骤三、
选择了CAD所有图层之后,点击颜色选项在弹出的颜色选择对话框内选择想要改变的CAD图层颜色。点击确定,就可以一次性修改全部CAD图层颜色了。
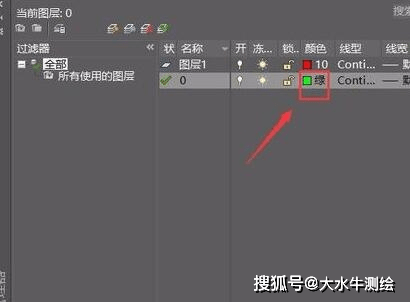
步骤四、
我们回到CAD操作界面,我们选择直线命令在绘图区里绘制图形时,可以看到绘制的图形就已经变成我们更改的图层颜色啦!
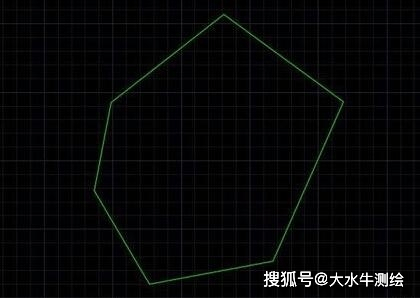
大家学会了吗?