
在本文中,我将分析常见的原因,并提供相应的解决方法。
网络连接问题:网络连接是电脑能否上网的关键因素之一。要确保连接正常,您可以按照以下步骤检查:
检查物理连接:确保您的电脑与路由器或调制解调器之间的物理连接正常。检查以太网线或Wi-Fi连接是否牢固连接,并且没有受损。
重启网络设备:有时,网络设备可能出现故障或缓冲区溢出等问题。尝试重启路由器或调制解调器,待其重新启动后再次尝试连接互联网。
IP配置问题:IP地址是计算机在网络中进行通信的标识符。如果您的电脑未能正确获取IP地址,那么它将无法与互联网进行通信。以下是解决此问题的方法:
自动获取IP地址:大多数情况下,将电脑的IP配置设置为自动获取即可解决问题。在windows操作系统中,您可以通过打开“控制面板” -> “网络和Inte.NET” -> “网络和共享中心” -> “更改适配器设置”来访问网络连接设置。右键点击正在使用的网络连接,选择“属性”,然后选择“Internet协议版本4(TCP/IPv4)”,确保选择了“获取IP地址自动获取”和“获取DNS服务器地址自动获取”。
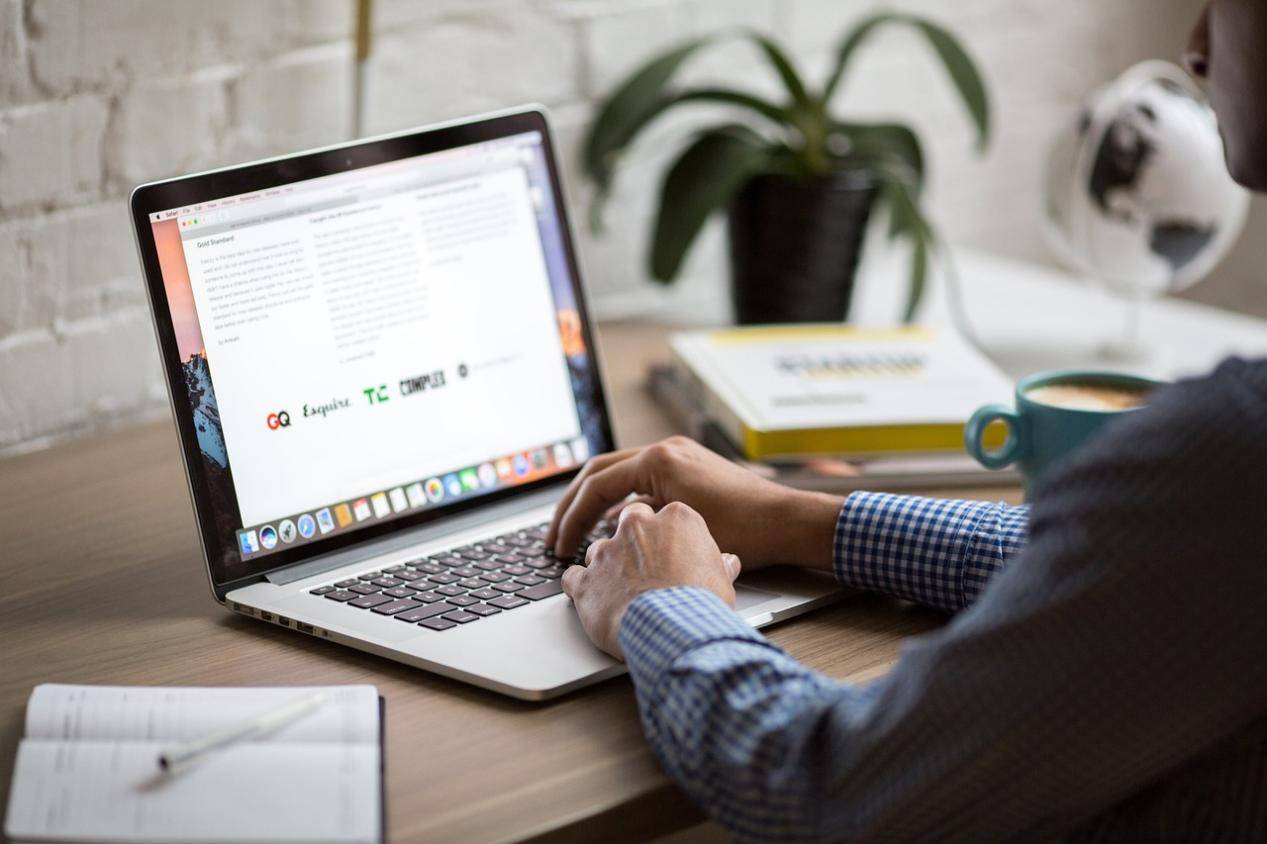
防火墙或安全软件限制:防火墙及其他安全软件可以起到保护计算机安全的作用,但有时也可能阻止电脑正常上网。您可以尝试以下解决方法:
暂时禁用防火墙:在操作系统中,您可以找到防火墙设置,并尝试将其暂时禁用。如果您能够成功上网,则说明防火墙设置是导致问题的原因之一。在此情况下,您可以调整防火墙设置以允许网络连接。
更新安全软件:某些安全软件可能会干扰网络连接。确保您的安全软件处于最新版本,并检查其设置以确保它们不会阻止互联网访问。
DNS问题:DNS(域名系统)负责将网址转换为相应的IP地址。如果DNS出现问题,那么电脑将无法正确解析网址,从而导致无法上网。以下是一些解决方法:
清除DNS缓存:在Windows操作系统中,您可以打开命令提示符(通过搜索“cmd”),然后输入命令“ipconfig /flushdns”,以清除DNS缓存。
更改DNS服务器:尝试更改所使用的DNS服务器。您可以使用公共DNS服务器,如google Public DNS或Cloudflare DNS。在网络连接设置中,找到“Internet协议版本4(TCP/IPv4)”属性,手动指定首选和备用DNS服务器。