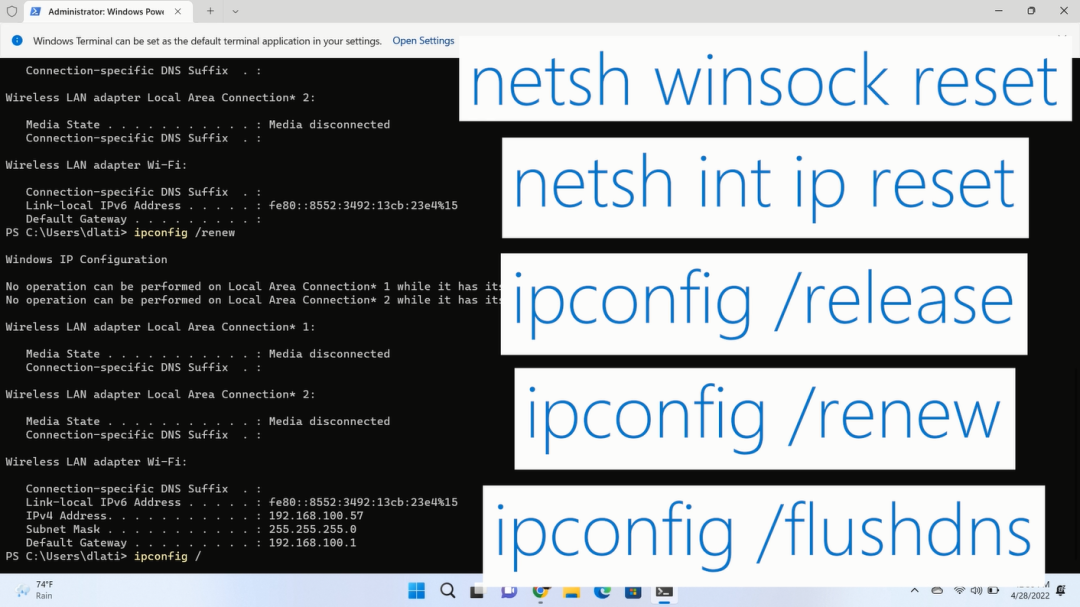在日常生活中,如果在连接网络时遇到问题,该如何排查解决?以下是一些故障排除步骤,可帮助你解决戴尔电脑上的无线网络连接问题。一起来看看吧!
1、进行基本检查
先进行一些基本检查。在任务栏中,点击Inte.NET图标以检查Wi-Fi的状态并确保已打开。
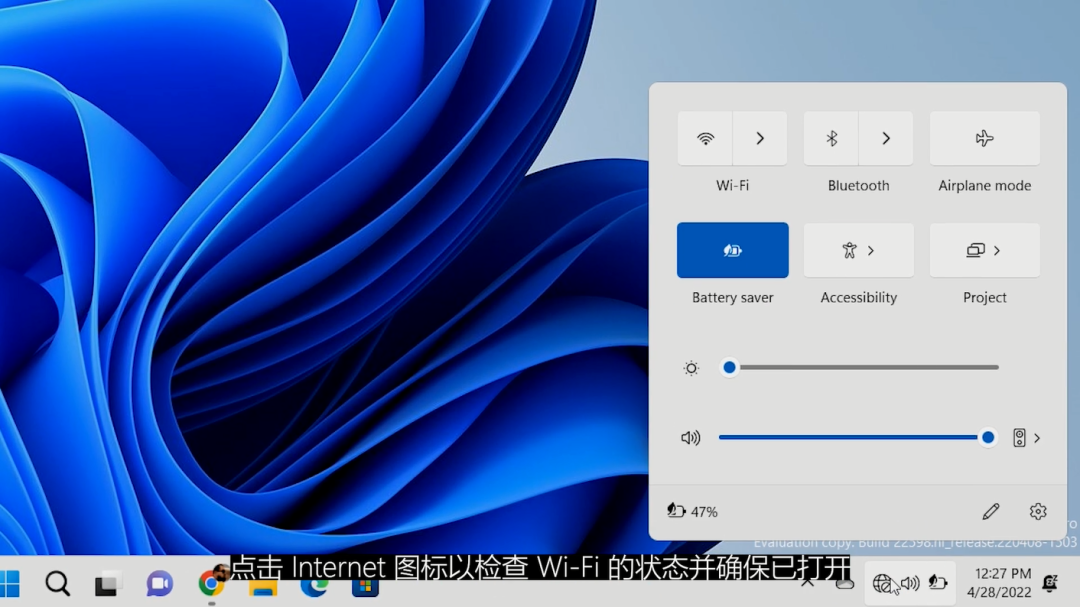
检查以确保飞行模式是关闭状态。现在检查其它Wi-Fi网络并选择最信任的网络。如果已连接,请断开连接,稍等片刻,然后重新连接并尝试访问Internet。还可以尝试将系统靠近路由器或接入点,看看是否有助于信号改善。
2、重置网络设置
重置网络设置以查看是否可以解决问题。点击开始菜单,进入设置。点击网络和互联网,然后点击“高级网络设置”。

选择“网络重置”,然后点击“立即重置”按钮。
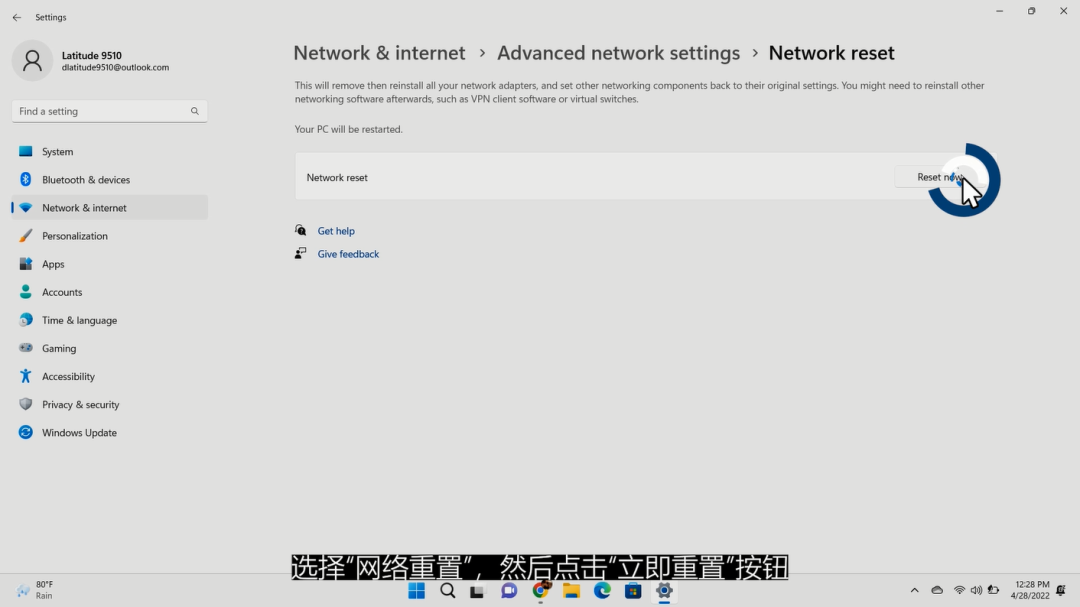
点击“是”,并在重新启动系统后测试Wi-Fi连接。
3、使用系统疑难解答
使用windows提供的系统疑难解答来帮助解决问题。回到设置,选择系统,点击疑难解答选项,点击“其它疑难解答”。
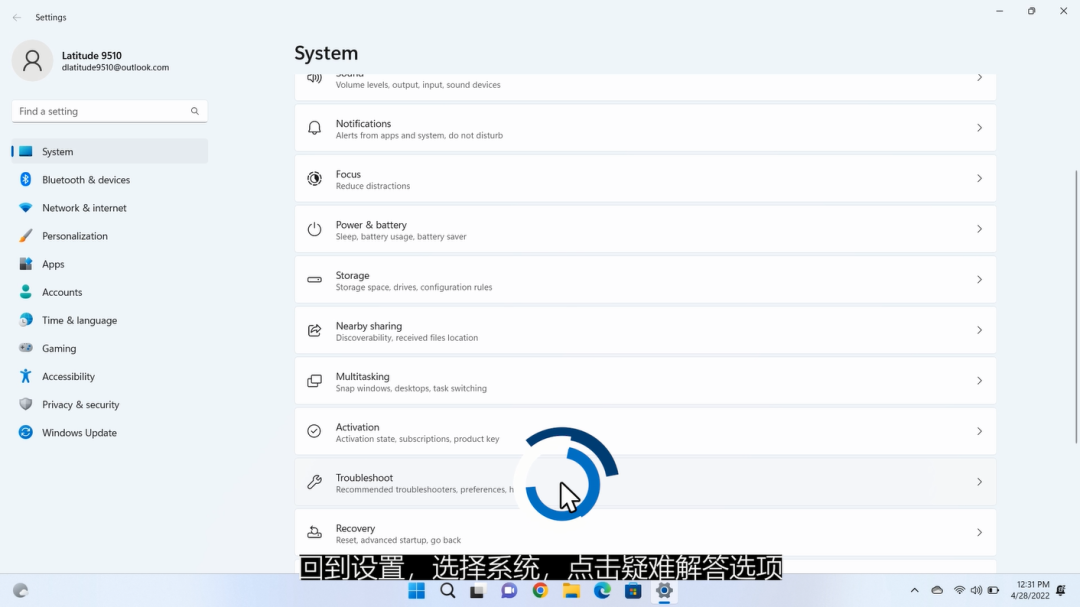
对于Internet连接,点击“运行”按钮。请按照屏幕上的说明进行操作,Windows将引导完成此过程。然后,向下滚动其它疑难解答部分,然后点击网络适配器的“运行”按钮。
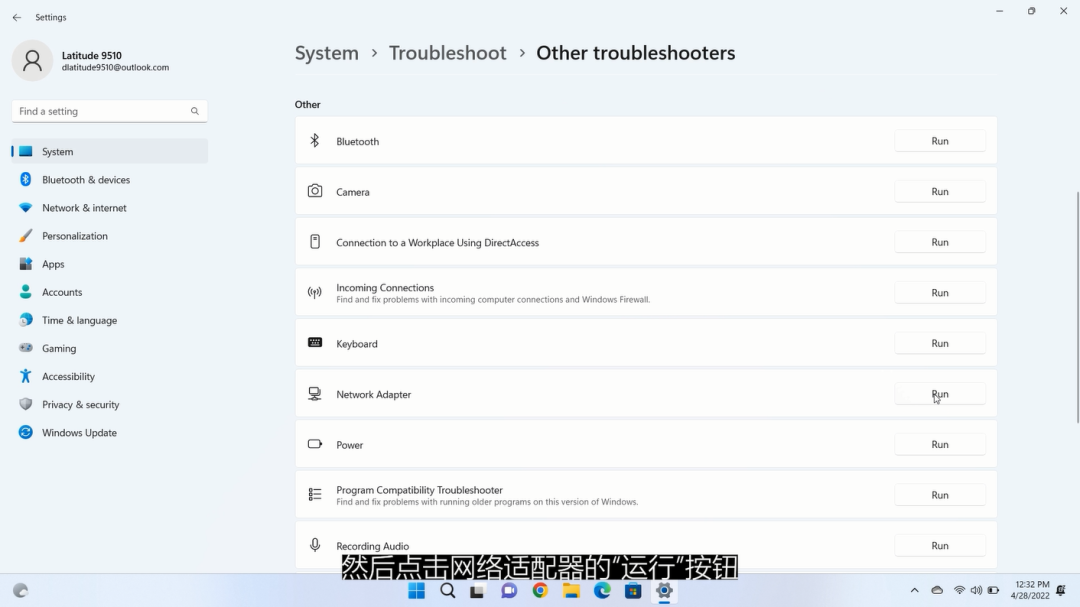
按照Windows的说明进行操作,完成这两个操作后,再次尝试网络连接。
4、测试调制解调器和路由器
现在,对调制解调器和路由器进行测试。关闭并拔下路由器电源线,重新启动Wi-Fi路由器。

等待10秒钟,然后重新插入电源线并重新打开路由器。在所有指示灯完全恢复后,尝试上网。

如果有以太网电缆,请将其直接连接到网络,而不是使用Wi-Fi连接。如果还是无法上网,则可能是调制解调器或路由器有问题。
从另一台设备共享蜂窝网络,并使用它来尝试将计算机连接到互联网。如果可以通过这种方式成功上网,那么问题很可能出在调制解调器或路由器上。

5、更新驱动程序
另外,过旧的驱动程序也可能导致网络问题。如果没有用于直接网络连接的以太网电缆,那么,将需要另一台电脑,从戴尔技术支持网站下载最新的驱动程序,然后传输文件,并进行安装。
要获得所需的正确驱动程序,请进入设备管理器,展开网络适配器并记下电脑配备的Wi-Fi适配器。

现在,请访问以下网站:
https://www.dell.com.cn/support
如有必要,使用另一台设备访问互联网,然后输入电脑的服务标签,将互联网连接问题作为识别的产品。这一步对于确保获得正确的驱动程序,匹配正确的电脑非常重要。
选择驱动程序和下载,展开查找驱动程序,验证所需电脑的操作系统,然后在类别选项中选择网络。找到之前记下的相同无线网络驱动程序,然后下载该驱动。如果使用另一台电脑进行下载,请将文件传输到其它电脑。

在有互联网问题的电脑上安装下载好的文件,并在需要时重新启动系统。然后,测试Wi-Fi连接。
6、使用Windows终端管理员
如果问题仍然没有解决,那么是时候使用Windows终端管理员了。右键点击开始菜单,并选择“终端(管理员)”,然后点击“是”以允许。(这将打开Windows PowerShell命令提示符。)
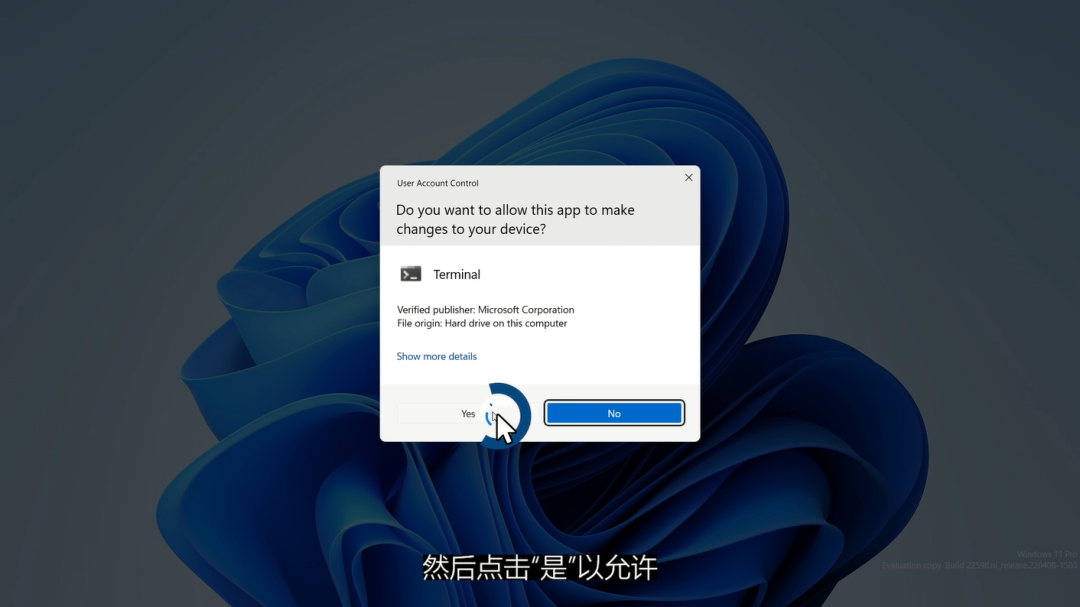
按照此处演示的完全相同的顺序输入以下5个命令:如图所示输入每个命令,包括空格,并在每个命令之后按下回车键。
netsh winsock reset
netsh int ip reset
ipconfig/release
ipconfig/renew
ipconfig/flushDNS
按顺序输入所有5个命令,键入“EXIT”并按回车键,然后检查网络连接。