

在这篇文章中,我将向你展示如何使 Ubuntu 看起来像 macOS。
(本文字数:3998,阅读时长大约:6 分钟)
定制是 我为什么使用 Linux 的一个主要原因。定制桌面 Linux 的道路是永无止境的。你可以更改图标、主题、字体、终端、添加屏幕小工具、 指示器小程序 、扩展等诸如此类的东西。
我们已经介绍了很多桌面环境定制的建议和技巧。在这篇文章中,我将向你展示如何使 Ubuntu 看起来像 macOS。
很多人使用 macOS,是因为它的简单和优雅的外观。你可能不同意这一点,但这仍然是一个流行的观点。甚至有的 Linux 发行版也有类似 macOS 外观和感觉。
一位读者要求我们展示如何使 Ubuntu 看起来像 macOS,因此我们写了这篇教程。事实上,这是一个用来展示桌面 Linux 定制能力的很好的示例。
不过,你没有必要为定制外观而安装一个新的发行版。你可以在你自己的系统上做一些调整来给予你一个类似 macOS 的外观。
尽管这篇文章是对 Ubuntu 的建议,但是你也可以在其它使用 GNOME 桌面环境的发行版中使用这些建议,几乎可以不做任何改动。请确保 检查一下你的桌面环境 。
说实话,即使你使用的是其它的桌面环境,你仍然可以得到一些关于要做哪些更改的提示。但是你必须确保使用你的桌面环境的工具按照步骤进行。
必要条件: GNOME Tweaks 和 GNOME 扩展
请确保 安装 GNOME Tweaks 工具 。你需要它来更改主题和图标。
你也需要 启用 GNOME 扩展 来更改 GNOME Shell 和添加重要的要点。
在你启用 GNOME 扩展后,你需要从 GNOME 扩展 网站安装“用户主题” 扩展,或者只需要转到 这个超链接 ,并单击开关来将其打开。
我也希望你对 在 Ubuntu 上安装主题 有一定的了解。不过,我还是简单的谈了一下这个主题。
让我们依次看看每个步骤。
步骤 1: 安装一个 macOS 风格的 GTK 主题
因为重点是使 GNOME 看起来像 macOS,所以你应该选择一个像 macOS 一样的主题。有很多主题都是像 macOS 一样的。
下载一个你选择的主题
你可以转到 Gnome-look 站点,并搜索关于 GTK3 的主题。如果你在 Gnome-look 网站上看到 “Pling” 字样,不用担心,它们都是来自同一个供应商。
你可以选择任何你想要的主题。下面是一些我认为你应该看看的macOS主题:
在这篇文章中,我将使用 “ McMojave ”。你可以选择任何你想要的主题。你将在网站的右侧找到下拉式的下载按钮,单击它。

在这里你可以找到各种 “.tar.xz” 文件。这些不同的文件包含了相同的主题,但有一些小的差异。像在 “McMojave” 中,我们有像暗黑主题和明亮主题的变体。你可以尝试所有的主题,或者从之间随意选择一个你喜欢的。
设置下载的主题
提取下载的主题,并复制这些提取的主题文件夹到 .local/share/themes 文件夹下。
打开 GNOME Tweak 工具,并更改应用程序和 Shell 的主题。在你更改主题的同时,你可以看到黄色、绿色和红色三个按钮,以及左上角的苹果标志。你也可以看到在面板项上的一些更改。

步骤 2: 安装像 macOS 一样的图标
macOS 外观改造的下一步骤是使用像 macOS 一样的图标。
下载图标集合
这里有一些我建议使用的图标集合,你可以从 Gnome-look 网站下载:
在这篇文章中,我将使用 “ McMojave-circle ” ,你可以随意使用任何你喜欢的图标。
就像主题一样,你可以从右侧的下拉式的 “下载” 按钮下载图标集合。在这里你也可以找到同一种图标的不同版本。

设置图标
现在设置下载的图标。为此,提取下载文件中的文件夹并复制它到你的家目录下的 .icons 文件夹。 查看这篇关于 在 Ubuntu 中安装图标主题 的文章。
这是这种图标看起来的样子:

步骤 3: 添加类似 macOS 样子的坞站
没有类似 macOS 样子的 坞站(dock),你的 Ubuntu 就看起来不像 macOS。在 Linux 上有很多可用的坞站。我喜欢 “ Dash to Dock ”,我会在这里使用它。
“Dash to Dock” 是一个 GNOME 扩展。到现在为止,你已经熟悉 GNOME 扩展。只需要转到 这个超链接 ,并单击切换按钮来安装它。你的原本的坞站将自动被 “Dash to Dock” 所替换。
你可以通过右键单击 “show Applications” 按钮(最右边的菜单按钮)并选择 “Dash to dock settings” 来更改设置。

步骤 4: 使用 macOS 壁纸
大多数复杂的东西已经完成。现在是时候设置 macOS 壁纸了。你可以从下面的超链接下载 macOS 默认壁纸:
更改桌面背景
我将使用 “Mojave Day” 壁纸。右键单击已下载的的图像,并选择 “设置为壁纸” 选项来更改壁纸。
在设置这个壁纸后,这是我系统外观的样子:

更改锁屏壁纸
锁屏壁纸选项已经从 Ubuntu 20.04 的设置中移除。现在它使用一个模糊的桌面壁纸作为锁屏壁纸。
要设置一个自定义锁屏壁纸,你可以使用 “ Lock screen background ” 扩展。
打开 “Lock screen background” 扩展设置,并设置锁屏壁纸。

这是锁屏现在的样子。如果你感到好奇话,这里是 如何在 Ubuntu 中截图锁屏 。


步骤 5: 更改系统字体
这几年,macOS 的主要系统字体是 “San Francisco” 。但是,这个字体并不是公共领域的,而是像苹果生态系统中的许多其他东西一样,是专有字体。基于这个原因,你不能使用这种字体。
你能做的就是使用一种看起来像 San Francisc 字体一样的开源字体。我建议使用 google 的 Roboto 字体,或 Adobe 的 Source Sans Pro 。
在 Ubuntu 中安装字体是很简单的 。下载 字体的 zip 文件,只需要在提取出来的文件夹中双击 ttf 文件。它会给你一个选项来逐一安装字体。
如果你想节省时间并一次安装所有的字体,提取其中所有的字体到你的家目录(~/.fonts)下的 .fonts 目录中。

在你安装字体后,你可以使用 GNOME Tweaks 工具来更改系统字体。
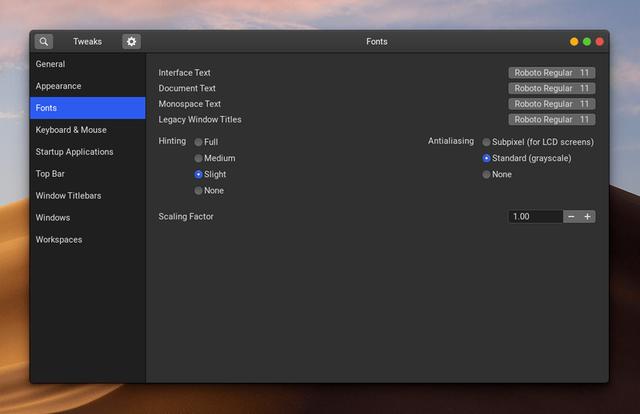
额外提示:Spotlight 式的应用程序启动器(如果你像更进一步的话)
如果你是 macOS Spotlight 启动器的粉丝,那么你在 Linux 上也能找到类似的东西。我最喜欢的这类启动器的软件包是 “ Albert ”。
你可以 在 Albert 网站上找到它的安装说明 。
安装完成后,打开 Albert 并设置快捷键(你想打开该启动器的组合键)就可以了。我想,在 macOS 中 Command + Space 键是来启动 Spotlight;在 Ubuntu 中,你可以设置 Super+Space 快捷键 。
你会会得到很多内置的主题,在下面的图片中,我使用 “Spotlight dark” 主题。
Albert 不能直接启动应用程序,你必须授予它在哪里可以进行搜索的权限。

在设置后,这是它看起来的样子:

这是我的 Ubuntu 20.04 在完成所有定制后的样子。它看起来像 macOS 吗? 仁者见仁,智者见智。


如此,这就是你如何使你的 GNOME 桌面看起来像 macOS 一样的步骤。正如我在开始时所说的,这是一个很好的 Linux 桌面定制功能的示例。
如果你有新的注意或有任何疑问;评论区全是你的地盘。
本文由 Sumeet 编写,并由 Abhishek Prakash 提供补充输入信息。
via: https://itsfoss.com/make-ubuntu-look-like-macos/
作者: Sumeet 选题: lujun9972 译者: robsean 校对: wxy
本文由 LCTT 原创编译, Linux中国 荣誉推出