
安装Win10系统其实并不难,关键在于我们如何用U盘来启动电脑?因为这可是安装Win10的一个关键。一般情况下我们需要进入BIOS设置启动的顺序。事实上对于不熟悉电脑知识的朋友来说在BIOS设置启动项是非常头疼的。有一个方法可以让我们轻而易举的就能实现U盘启动,台式机和笔记本的主板都有一个Boot Menu,可以通过快捷键的方式把它调出来。我整理了一份主板品牌和台式机笔记本的快捷键,各位可以对号入座,具体还要视乎主板BIOS的版本而定。

我们先插上已经制作好的Win10安装U盘,开机后不停的按F11键,直到电脑弹出Boot Menu为止,然后再选择菜单中自己的那个U盘的选项就可以了,接下来就进入Win10的安装之旅。
第一步,选择安装的语言、时间和货币格式、键盘和输入法。我们按windows默认的选项就可以了,直接点击下一步。

第二步,再点击“现在安装”。

第三步,出现“安装程序正在启动”,我们稍等一下下,这是Win10安装程序正在加载必需的文件。

第四步,微软这个Win10 MSDN版本提供了教育版、企业版、专业版、专业教育版、专业工作站版五个版本供选择。为何有这么多版本?这是微软为了对细分用户开放不同权限管理所致。作为普通用户我们选择企业版或者专业版就可以了,不会有太大的区别。
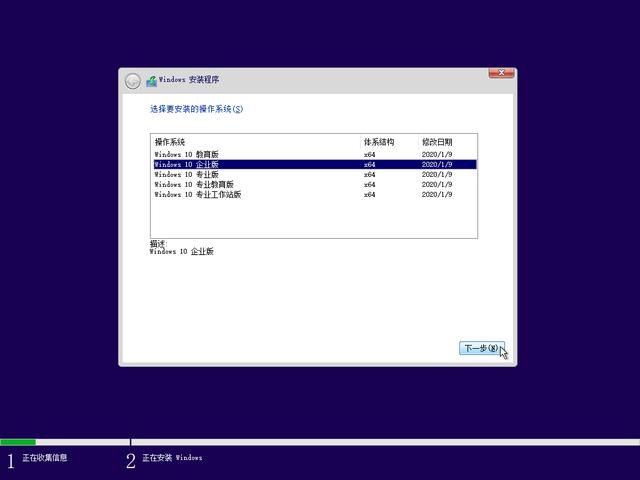
第五步,声明和许可条款,这是所有系统和软件在安装时都会出现的一个步骤。我们勾选“我接受许可条款”,然后点“下一步”。

第六步,选择安装的类型。第一个是升级安装,就是原来C盘已经安装了Windows系统例如Win7,就可以选这种类型。第二种是全新安装,我们点击这一选项。

第七步,选择Windows安装的位置。对于一个全新的512GB硬盘来说,我们要先分区再安装。我们点击“新建”,然后在“大小”的文本框中输入分区的大小,图中显示的容量是120G左右。然后点“应用”。

这时弹出一个提示框说要为系统文件创建额外的分区。点击“确定”。

然后安装程序会自动创建三个分区,一个是系统保留的分区,一个是主分区,就是C盘,最后一个是尚未创建的分区。我们点击第三个分区,再点击“新建”,将剩下的空间全部作为一个分区,点击“应用”。

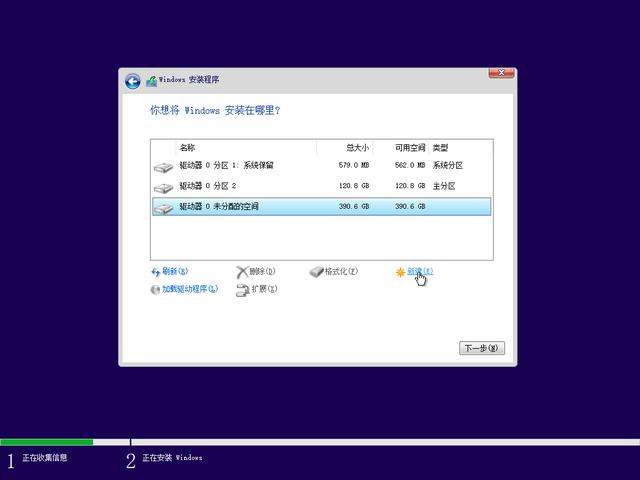

第八步,安装程序自动创建分区后就进入复制文件的过程。这时我们只需要耐心等待程序操作完成。此阶段的时间长短视乎电脑硬件配置而定。

第九步,完成文件复制和功能安装后,Windows需要重启一次才能进入系统设置阶段,这时出现一个倒数的重启方式,不想等待就直接点“立即重启”。安装Win10胜利在望了。
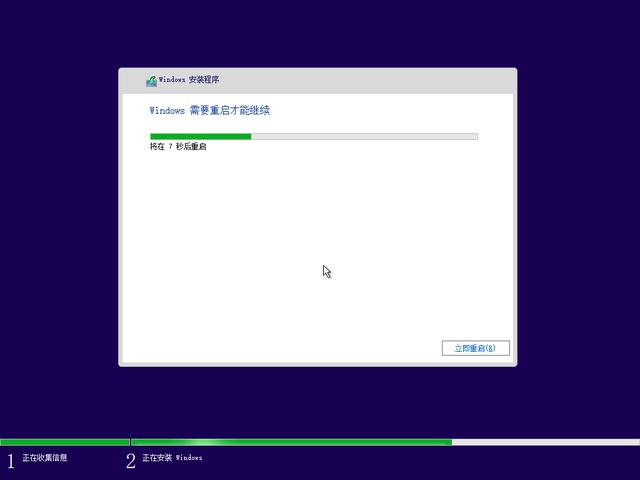
第十步,重启后进入“准备就绪”的阶段,完成后会重启一次。

第十一步,在那句熟悉的“海内存知己,天涯若比邻”之后,就进入区域设置,默认是选中“中国”,我们点击“是”。

第十二步,选择键盘布局,有拼音和五笔两个选项,根据实际需要选择就可以了,图中选择了微软拼音,然后点击“是”。

第十三步,询问您是否添加第二种键盘布局,我们选择“跳过”。

第十四步,安装程序进行重要设置,等待片刻后,提示输入Windows登录账户。点击左下角的“改为域加入”。

然后提示计算机名称,输入您喜欢的名称后,点击“下一步”。

提示输入登录Windows的密码。如果不输入直接点击下一步,就是使用空密码登录Windows,出于安全性问题,建议密码不要留空,在输入密码后还要完成安全问题和答案的设置。
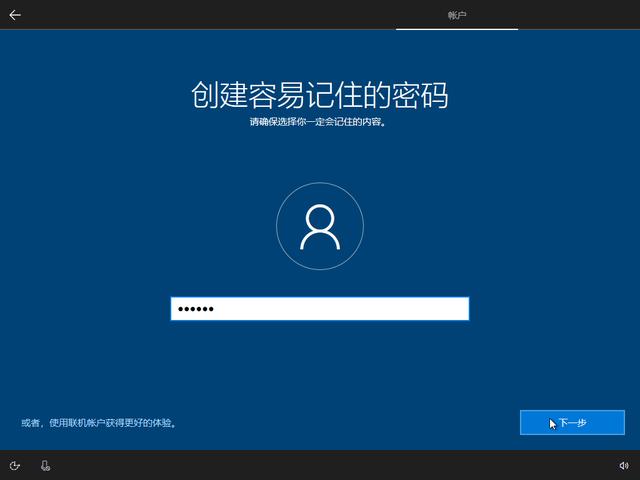
输入登录密码后系统会要求输入三个安全问题和答案,我们按提示选择问题,然后输入自己容易记忆的答案即可。

第十五步,出现“具有活动历史记录的设备上执行更多操作”,点击“否”就可以了

第十六步,“从数字助理获取帮助”,我们点击“拒绝”。

第十七步,进入隐私设置,基本上可以将所有的选项都设为“否”,然后点击“接受”。

第十五步,进入系统最后的设置阶段,我们静静的等待就好,系统会时不时的提示一下进度。完成后就进入期待已久Windows的界面了。大功告成!


安装完Windows10,如果想运行的更加流畅,我们还需要进行一些必要的优化以提高Win10的启动及关机速度,还有优化系统服务和计划任务,关闭一些不必要的系统服务和任务以提高系统性能。下一篇,我们将继续手把手和大家一起来完成Windows的优化。