
如果我们看到windows环境下的图标显示为一片空白或有残缺,刷新之后仍不见好转,很可能是图标缓存已经遭到破坏。同样,在查看图片时,若图片本身完好无损但缩略图出现类似情况,也可能是缩略图缓存损坏所致。遇到这种情况,可以通过手动、批处理或第三方软件等多种方法,清除和重建其缓存并加以恢复。
1. 图标缓存文件的清理和恢复
小知识:图标显示是调用哪个文件?
Windows显示图标时,不是直接调用程序或文件本身的图标,而是从图标缓存文件中调用,这样可以更快速地刷新图标。图标缓存是以数据库文件IconCache.db来存储的,其中存储了所有图标的副本。
如果需要在Windows 7/8中重建图标缓存,首先打开文件资源管理器,启动“文件夹选项”窗口,在“查看”选项卡下将对“隐藏受保护的操作系统文件”的选择取消,同时勾选“显示隐藏的文件、文件夹和驱动器”选项,点击“应用”并确定(图1)。

最后转到“C:Users%username%AppDataLocal”文件夹下,将具有隐含属性的文件IconCache.db删除掉。重新启动系统,Windows将清除并重新建立图标缓存。
如果使用的系统是Windows 8.1或Windows 10,则需要导航到“C:Users%username%AppDataLocalMicrosoftWindowsExplorer”文件夹下,这时会看到iconcache_32.db、iconcache_48.db等一系列以db为扩展名的图标缓存文件。删除这些文件可以清除Windows中的图标缓存。删除了这些文件之后,该目录下将可以看到一个名为IconcacheToDelete的新文件夹,这个文件夹将随着资源管理器或系统的重启而消失(图2)。
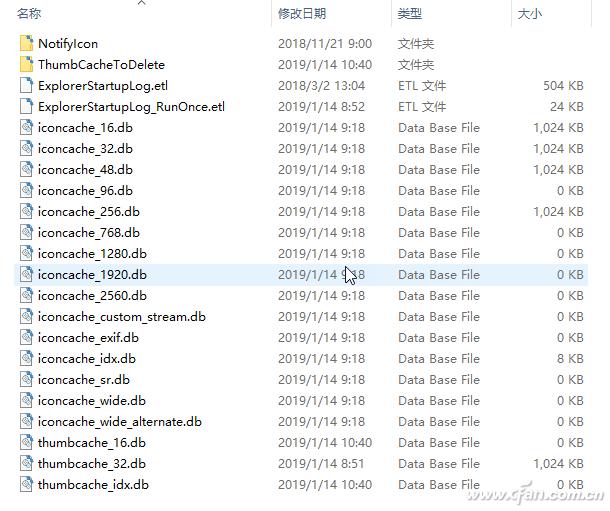
如果其中的一些文件无法删除,可先关闭所有打开的程序,然后打开任务管理器,找到“Windows资源管理器”进程,右键单击并选择结束该进程。接下来,从任务管理器的“文件”菜单下选择“运行新任务”,在新建任务对话框中键入CMD.EXE,选中“以系统管理权限创建此任务”复选框,点击“确定”进入管理员命令提示符窗口(图3)。
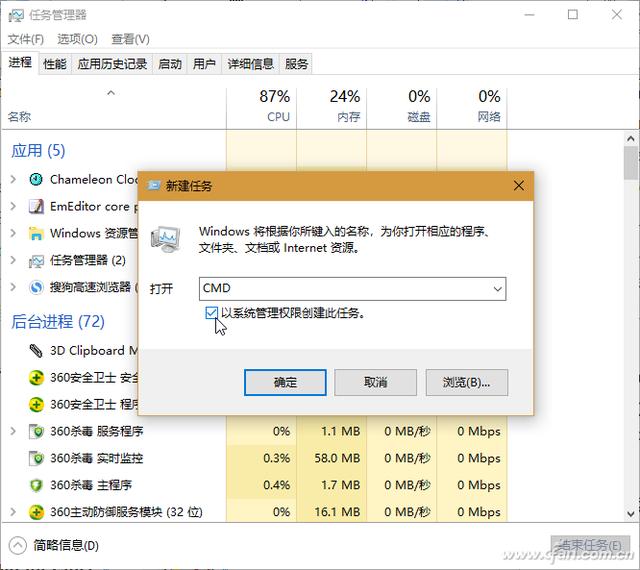
之后,依次输入并执行如下命令(图4):
cd /d %userprofile%AppDataLocalMicrosoftWindowsExplorer
attrib -h iconcache_*.db
del iconcache_*.db
start explorer
这样便彻底清除并重建了Windows图标缓存。
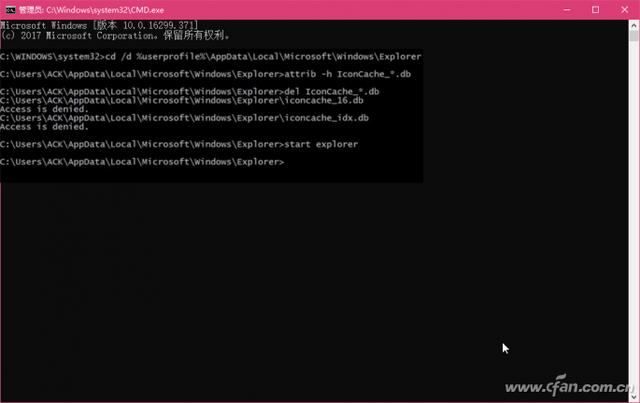
2. 图片缩略图缓存的清理和恢复
小知识:不同版本Windows的缩略图文件
缩略图文件在不同系统版本中也有所不同。Windows XP缩略图文件thumbs.db分散在各处图片文件夹中。而Windows Vista以上版本的缩略图文件存储在与图标缓存文件位置相同的“C:\users%userprofile%AppDataLocalMicrosoftWindowsExplorer”文件夹中。
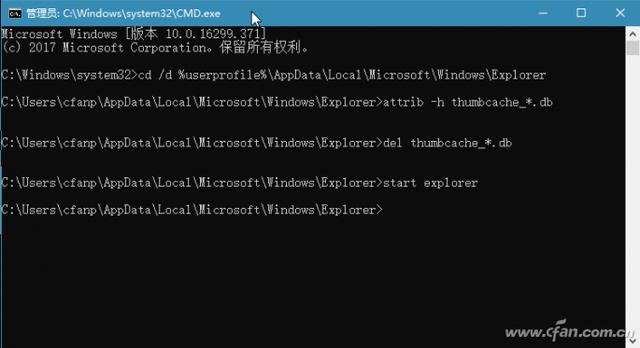
如果要清除并重建这些缩略图缓存,可执行与上述类似的操作过程(图5)。具体方法是在结束了占用.db资源的文件管理器进程之后,在管理员命令提示符窗口中执行下述命令:
cd /d %userprofile%AppDataLocalMicrosoftWindowsExplorer
attrib -h thumbcache_*.db
del thumbcache_*.db
start explorer
3. 借用第三方工具 一键清理并重建
在Windows 10系统中,我们还可以借助于一款工具软件Thumbnail & Icon Cache Rebuilder,通过简单的选择和点击动作,即可完成选择性清理和重建图标缓存和缩略图缓存的任务。
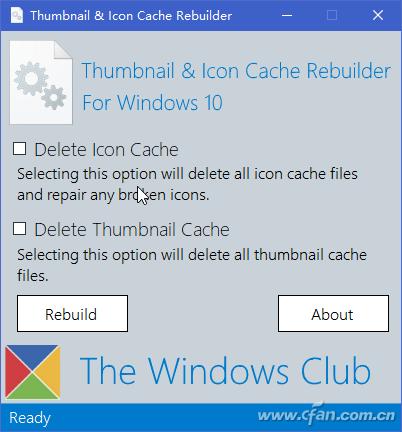
如果要删除并重建图标缓存或缩略图缓存,只需选中Delete Icon Cache选项或Delete Thumbnail Cache选项(或者可以两项同时选择),然后点击Rubuild按钮即可(图6)。