
随着时代的变迁,人们对mac电脑的使用需求也越来越多样化。其中,屏幕录制成为了很多用户的常用需求,比如录制教程、游戏视频、会议记录等。可是很多用户不知道mac怎么录屏。本文将为你详细介绍两种mac录屏的方法,让大家轻松学会如何在mac电脑上进行屏幕录制。
在mac电脑上进行录屏是一项极为实用的功能,可用于创建教程、制作演示视频,或者简单地记录屏幕活动。可是您知道mac怎么录屏吗?下面我来告诉您两个录屏方法。
QuickTime Player是macOS系统内置的媒体播放器,也可以用于简单的屏幕录制。以下是使用mac内置录屏功能的操作步骤:
第1步:首先,在mac电脑上找到QuickTime Player应用程序并打开。
第2步:打开QuickTime Player后,点击菜单栏的“文件”,选择“新建屏幕录制”。此时,屏幕录制窗口将弹出。在窗口的右侧,你将看到录制按钮旁边的下拉箭头,点击箭头可以选择录制的声音来源和显示鼠标点击效果。

第3步:通过拖动录制窗口,可以调整录制区域,点击录制按钮,即可开始录制屏幕。
第4步:录制过程中,您可以点击屏幕顶部菜单栏的停止按钮来结束录制,录制好的视频将自动保存到“影片”文件夹中。
QuickTime Player是系统自带的录制工具,无需额外进行安装,但如果您想要录制高清、流畅的视频文件,推荐使用专业的mac录屏软件——数据 蛙录屏软件,它提供了多种的录屏功能,可以自定义视频参数(包括视频格式、帧率、质量等)。
它支持多种操作系统,例如Mac系统与windows系统,方便您在不同电脑上进行操作,满足您的多样化需求。下面是录制mac电脑的操作步骤:
演示机型:Macbook Pro 14 2021
系统版本:Windows 10
软件版本:数据 蛙录屏软件1.1.10
第1步:在数据 蛙官网下载适用于mac系统的数据 蛙录屏软件,安装完成后,进入到用户页面,录制电脑屏幕可以使用“视频录制”模式。
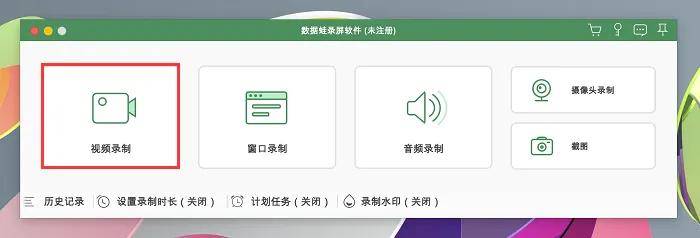
第2步:在视频录制页面中,您可以对音频设备进行调整,系统声音对应电脑内部声音,麦克风对应电脑外部声音,根据自己的需求进行开启。

第3步:点击红色录制按钮,录屏会自动开启,录制结束后,您可以接着在当前页面对视频进行简单剪辑,然后点击保存按钮。

第4步:在历史记录页面,我们可以快速对视频进行分享,选中需要分享的视频,点击“分享”按钮,选择合适的平台进行操作。
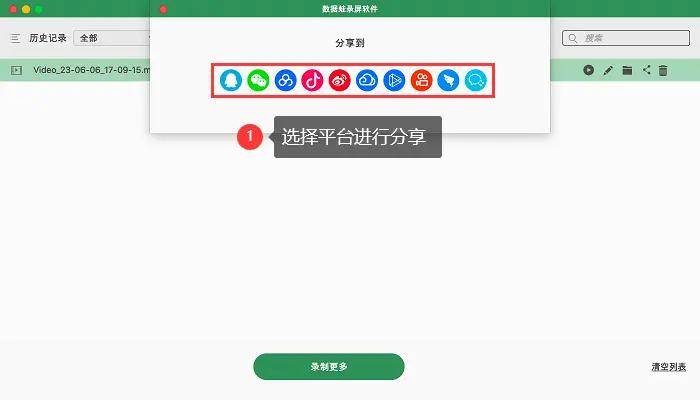
阅读了文章之后,相信您已经知道了mac怎么录屏。无论是制作教学视频还是记录工作过程,用户可以根据自己的需求和偏好,选择合适的屏幕录制方法。希望本文对你在mac上进行录屏提供了充分的指导,让你能够轻松应对各种录制场景。