
随着国产操作系统deepin/UOS 20的相继发布,相信很多人已经迫不及待想体验一下,但是又担心基于linux开发的系统应用软件无法使用PS、cad等生产力工具,今天科技菌给大家分享win10+UOS的双系统教程。
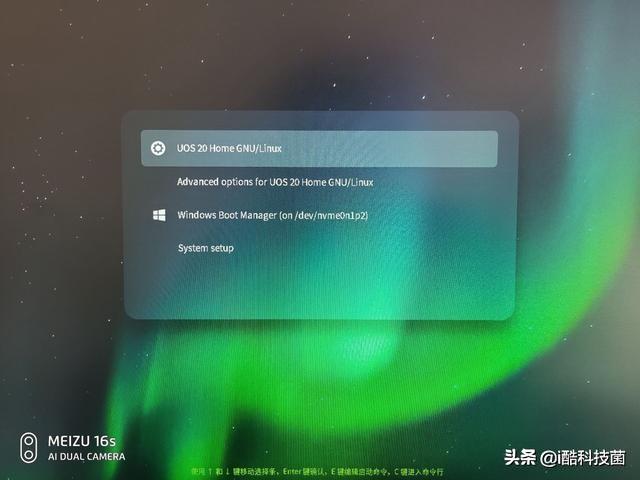
首先我们需要去deepin/UOS官网下载最新的系统镜像以及深度启动盘制作工具,完成后准备一个容量大于4GB的空白优盘,打开深度启动盘制作工具依次【选择光盘镜像文件】-【选择磁盘】,完成后勾选下面的格式化磁盘点击开始制作等待提示完成即可。

选择光盘镜像文件
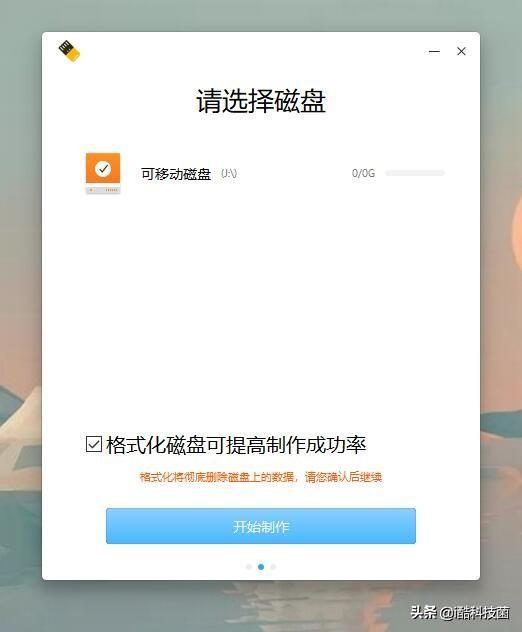
选择磁盘(你的优盘)
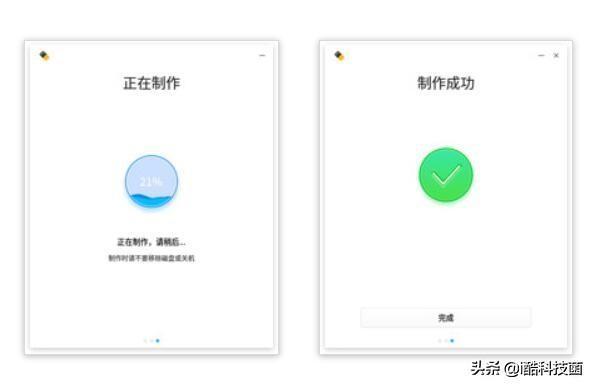
启动盘制作成功
因为要做双系统,所以要在磁盘划分出一块空白磁盘,磁盘大小根据个人需要但不能低于20GB,因为deepin/UOS的根分区至少需要15GB空间。这里以20GB为例,右键我的电脑-管理-磁盘管理,选择单独一个非系统盘磁盘删除盘(这里注意选择提前将重要文件移出备份)或者压缩一部分空间出来,这里以第二种方法为例:【选中磁盘】-右键【压缩卷】-【设置容量为20480MB】-【开始压缩】,完成后会发现多出一个20GB的未分配磁盘。
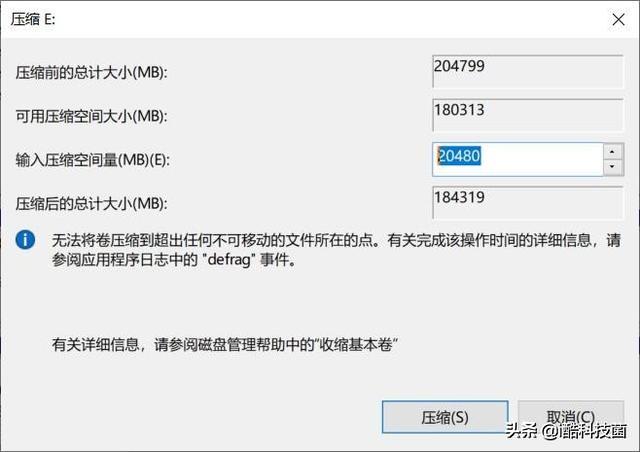
设置压缩空间量

划分出20GB未分配磁盘
从BIOS设置电脑从优盘启动,在启动优盘插入的情况下,以我的联想笔记本电脑为例,重启电脑-在屏幕出现品牌logo时按下F12进入启动菜单选择界面-选择USB优盘-回车。这里不同品牌电脑进入启动菜单选择界面快捷键不同,详情可根据自己品牌自行百度。
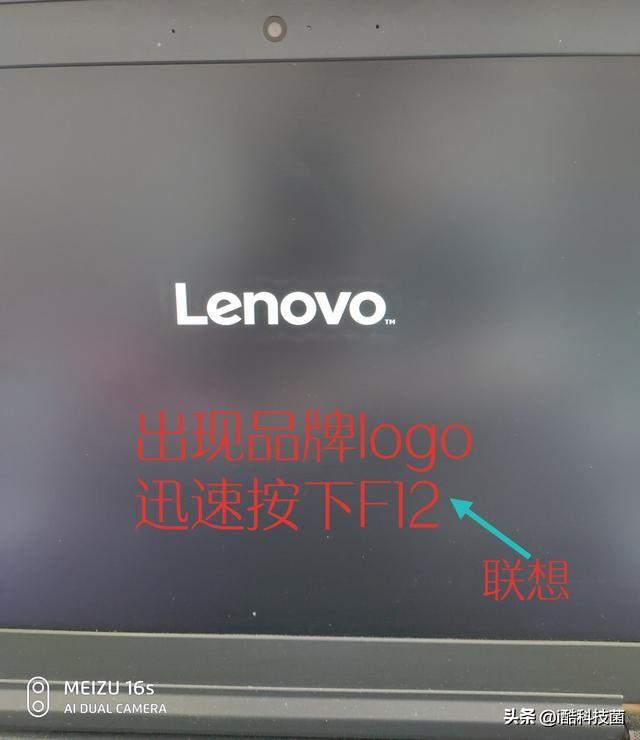

①从优盘启动成功后会进入系统安装界面,选择好语言为简体中文,选择手动安装方式。

选择手动安装

②创建/根分区,根分区就是系统安装盘,根分区空间至少为15GB,如果后期需要装很多软件就划分大点。

创建/分区
③创建efi分区,efi分区是系统引导分区,默认大小就可,无需改动。

创建efi分区
④创建home分区,home分区是用来存放文件的分区,剩余空间全部选择即可。

创建home分区
⑤分区创建完毕,开始安装,等待进度条完成。
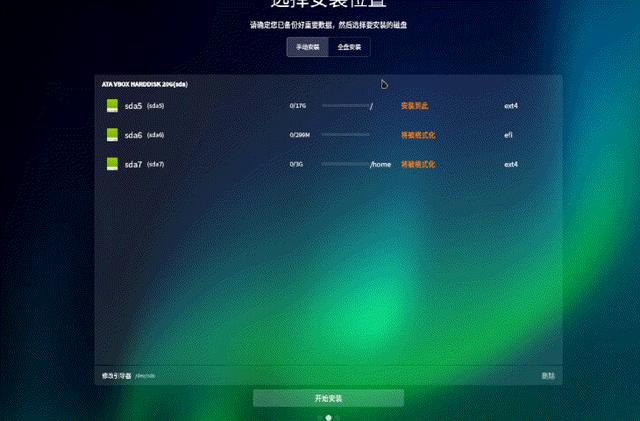
⑥安装完成,点击重启,拔下优盘等待重启进入系统即可。
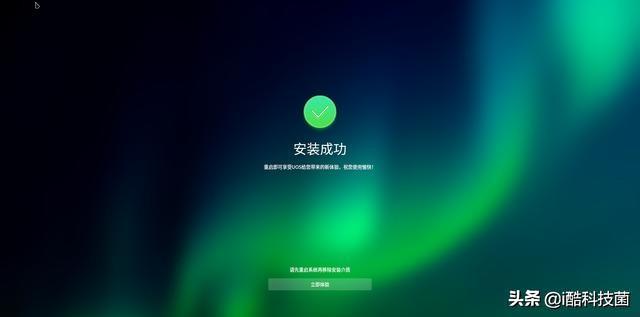
5.启动系统
重启进入系统,由于是第一次启动,需要设置时区、用户名、密码等信息,按照提示依次进行即可。
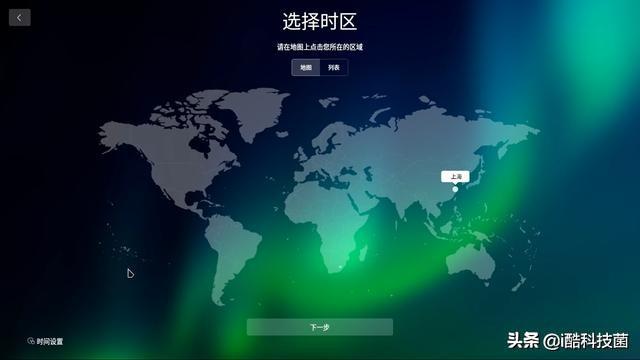




到这里整个安装过程就结束了,大家就可以体验全新的国产操作系统了。安装双系统在手动分区这部分是有点难度的,大家可以自行安装尝试,如果遇到不确定的操作记得不要盲目操作,可以私信科技菌帮助你进行系统的安装指导。同时建议大家安装deepin20,因为UOS目前个人版是需要授权码激活才能使用的,deepin20是完全免费,安装后就能正常使用,无需授权。