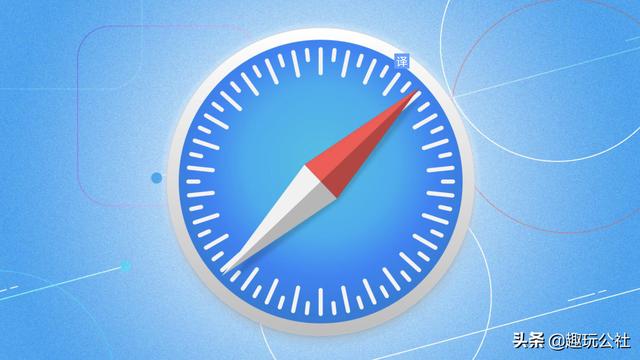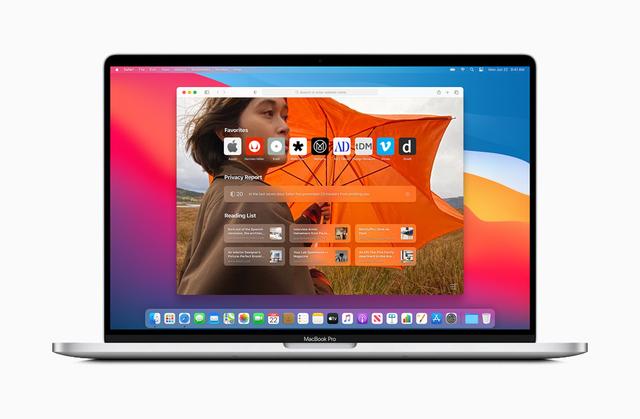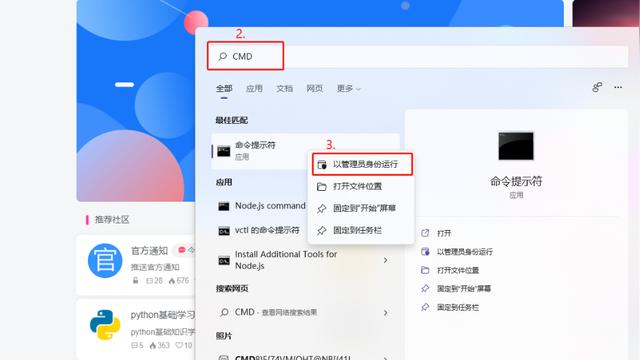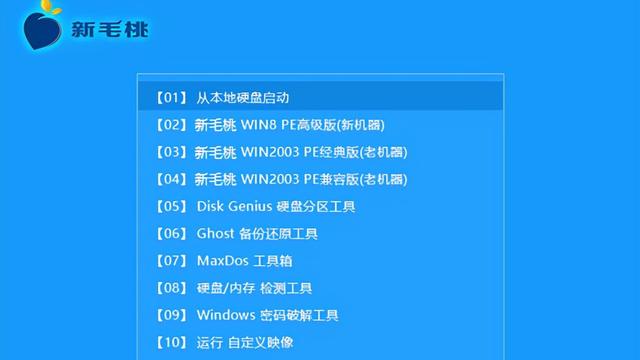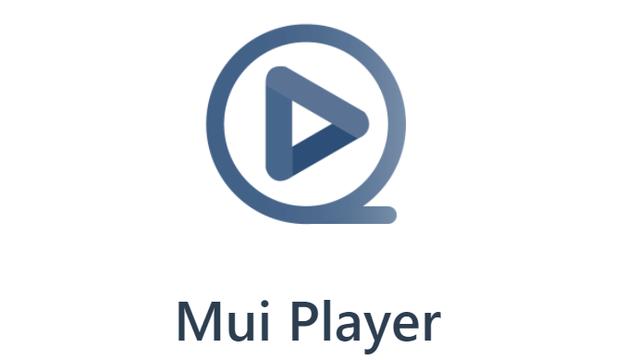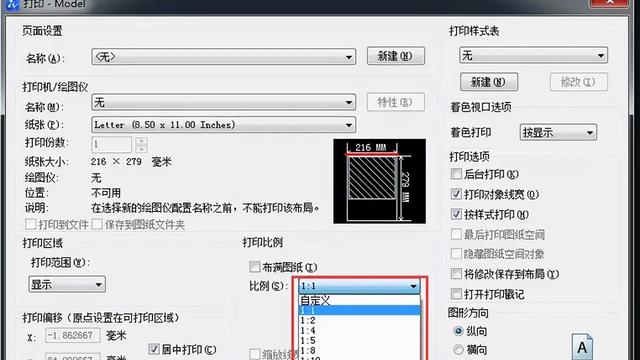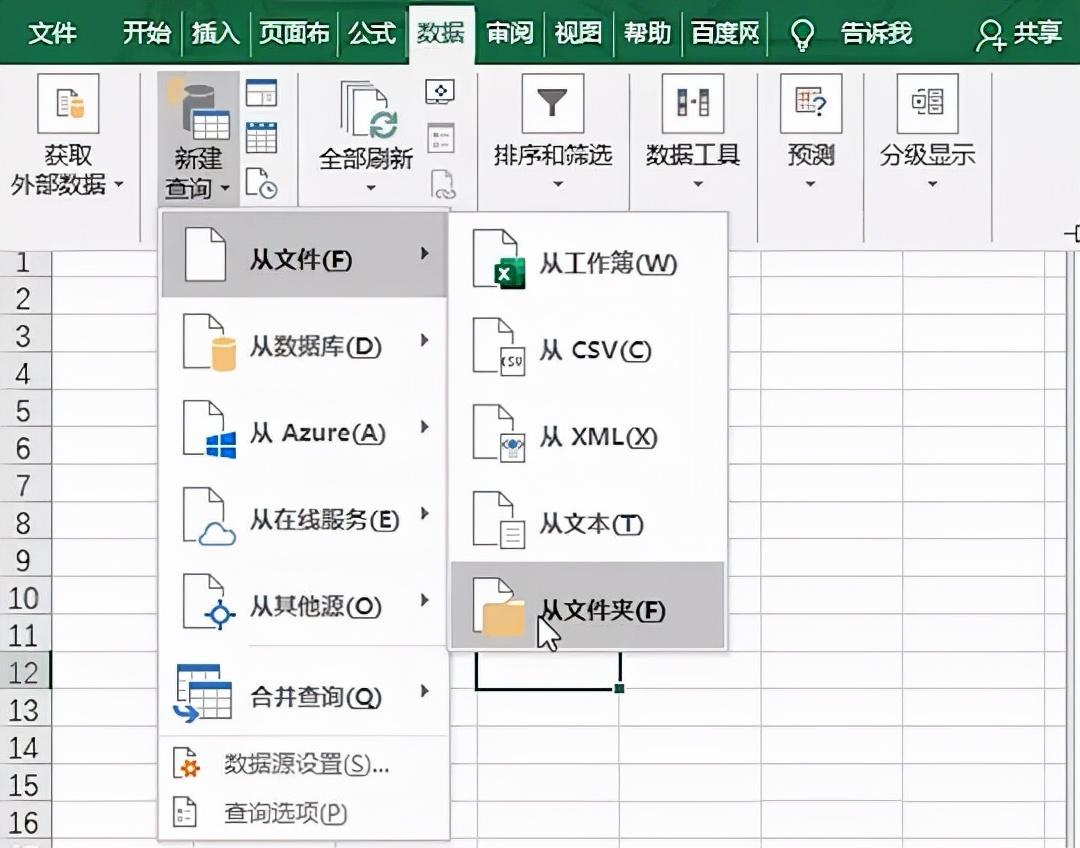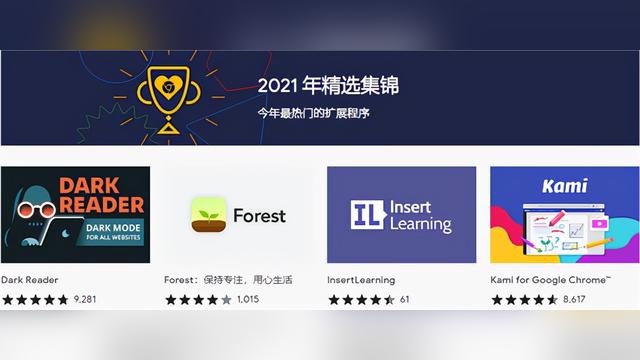Safari是苹果在iphone和iPad上的默认网络浏览器。虽然我们天天都在使用,但是,你是否深入研究了Safari的所有功能和设置?"无痕浏览"、"阅读器"视图和下载文件等标准选项只是其中的一部分,还有更多操作等你去发现。
如果升级到IOS 15或iPadOS 15,就会有一些新技巧,包括更好的选项卡管理,可自定义"开始"页面和扩展支持。转到移动设备上的"设置">常规>"软件更新"。系统将告知操作系统是最新的,或者系统会要求下载并安装最新的更新。
下面介绍了如何使用这些功能并调整设置以获得更好的 Safari 体验。
1. 管理选项卡栏位置
跳转到iOS 15会将Safari的地址栏移动到屏幕底部,这会使打开的标签页更易于访问。要导航这些打开的选项卡,只需在选项卡栏上向左和向右滑动即可循环切换。
可以将选项卡设置为在横向模式下显示在"Safari 浏览器">"下的"设置"下。打开横向选项卡栏的开关。然后,将iPhone置于横向模式时,选项卡都会显示在顶部。
如果希望将地址栏保留在其传统位置,请选择"单个选项卡"选项。您还可以点击地址栏中的AA图标,然后选择显示顶部地址栏或显示底部选项卡栏来回切换。
如果使用的是 iPad,并且想要更改标签页在 Safari 中的显示方式,请打开"Safari 浏览器">"设置"。单击"压缩选项卡栏"以缩小选项卡在屏幕顶部占用的空间量。
2. 将选项卡组织到组中
标签太多?将它们组织成组。该过程略有不同,具体取决于选择的设备。在 iPhone 上,轻点"标签"图标,然后选择底部的"X 标签"条目。在 iPad 上,轻点边栏图标,然后选择"标签页"图标。
然后,可以点击"新建空选项卡组"以创建新组,或点击"从 X 选项卡新建选项卡组"以在所有现有选项卡中创建组。命名新组后,它将从此菜单中选择。
也可以直接按下缩略图,然后轻点"移动到标签组",为其创建新组或将其移动到现有组。更简单的方法是长按"选项卡"图标,然后点击"移动到选项卡组"以访问选项卡组选项。
3. 自定义起始页
可以通过添加、移除或移动某些部分并选取背景图像来调整 Safari 浏览器的"开始"页面。轻扫到"开始"页面的底部,然后单击"编辑"按钮。
可以禁用任何不想查看的部分,也可以拖放部分以在页面上重新排列它们。在"背景图像"部分下,选择背景或上传自己的背景,然后点击"X"按钮 查看新的"开始"页面。
4. 尝试一些扩展插件
Safari 现在支持通过更新到 iOS 15 和 iPadOS 15 进行扩展。通过打开"设置"> Safari >常规>扩展>更多扩展。点击要安装的任何扩展的"获取"按钮或价格按钮。然后,可以在"扩展"屏幕上查看已安装的扩展,并启用或禁用要使用的扩展。
5. 隐私浏览
如果不希望 Safari 跟踪您访问的网站、搜索历史记录或输入的自动填充信息,则"无痕浏览"模式会隐藏此信息(尽管您不会完全匿名)。
在 iPhone 上,点击"选项卡"图标,然后选择底部的"起始页"/"X选项卡",然后选择"专用"。也可以长按选项卡图标,然后选择私人。在 iPad 上,打开边栏,然后选择"私人"。现在,启动的任何页面都将以私有模式打开。通过返回"选项卡"屏幕并选择以前的选项卡或页面来退出"专用"模式。
6. 对打开的标签页进行排序
要对多个标签页窗口进行排序,请点击标签栏上的标签页图标以查看打开的标签页。按下其中一个选项卡缩略图并选择"排列选项卡依据",然后选择按标题或网站对选项卡进行排序。
iPad 用户可以从边栏图标查看打开的标签页。长按"选项卡"选项,然后选择"显示选项卡概述"。按下任何缩略图,然后选择"排列选项卡依据"以按标题或网站排序。
7. 查看隐私报告
跨站点跟踪器会在您从一个站点移动到另一个站点时监控您基于 Web 的活动。如果您担心自己的在线隐私,Safari 会阻止这些智能设备在默认情况下对您进行特征分析。您还可以查看哪些网站和跟踪器已被阻止。
点击 iPhone 上的AA图标(iPad 上的省略号图标),然后选择隐私报告。该窗口显示有多少跟踪器被阻止对您进行分析,以及有多少站点联系了此类跟踪器。在"网站"标签下,您可以查看哪些网站联系了跟踪链接的细分。轻点"跟踪器"以查看哪些特定跟踪器被阻止。
8. 将打开的标签另存为书签
与其将每个打开的标签页另存为书签,不如一次保存所有标签页。按下屏幕顶部或底部的书签图标。在菜单中,点击"为 X 个选项卡添加书签",您的选项卡式页面都将保存。
9. 翻译网站
Safari 浏览器允许您翻译以外语显示的网站。该功能支持英语、西班牙语、法语、意大利语、德语、俄语、韩语、葡萄牙语、巴西葡萄牙语、阿拉伯语和简体中文。
以这些语言之一打开网站。在 iPad 上,轻点地址栏右侧的省略号图标,然后在菜单中选择"翻译"。 在 iPhone 上,点击AA图标,然后选择"翻译为 [您的语言]"。然后,该网站将自动翻译。
10. 查看已泄露或重复使用的密码
打开"设置">"密码>安全建议"以查看在数据泄露中泄露、正在重复用于多个登录凭据或被视为弱的任何 iCloud 钥匙串密码。点按任何条目以删除或更改其密码。
11. 自动关闭打开的标签页
在 Safari 浏览器中打开的页面有一种不断增长和增长的方式,直到浏览器被数十个打开的标签页弄得乱七八糟。要防止出现这种情况,请在自动关闭选项卡之前设置一定时间。前往Safari 浏览器>"设置">关闭标签页,将标签页设置为在一天、一周或一个月后关闭。
12. 观看画中画视频
与许多流媒体视频应用允许您在较小的窗口中观看其视频,同时处理其他任务类似,Safari 完全支持画中画视频。如果您在 YouTube 或 Vimeo 上观看视频,则可以开始全屏播放视频,然后选择画中画图标。视频将缩小到一个较小的窗口,可以将其移动到屏幕的任何角落。要再次以全屏模式观看视频,请点击小窗口,然后再次选择画中画图标。
13. 离线阅读
想在乘坐飞机时品尝5000字的长篇阅读,或者在手机服务参差不齐的湖上度过慵懒的一天吗?保存它以脱机阅读。在要保存的页面上,点击"共享"图标,然后点击"添加到阅读列表"。要在线或离线访问阅读列表中的页面,请点击"书签"图标,选择"眼镜"图标,然后点击要阅读的页面。
默认情况下,页面在阅读后会从阅读列表中消失。要查看所有页面,包括已阅读的页面,请点按菜单底部的显示全部。选择"显示未读"以返回到未读项目列表。
14. 读卡器模式
读者模式,顾名思义,使网页更易于阅读。点击AA图标并选取"显示阅读器"(iPhone),或轻点省略号图标并选取"阅读器"(iPad)以将广告和过多格式等分散注意力的元素从页面中剥离出来。再次点击该图标可更改文本大小或退出到普通视图。
15. 并排查看两页
使用iPad的多任务处理功能,在Safari中做更多事情,该功能支持并排查看两个网页。打开第一页,然后点击顶部的省略号图标以访问多任务工具栏,并为拆分视图模式选择第二个图标。然后打开 Safari 的第二个实例并导航到其他站点。重新定位第二个窗口,使两个页面都位于拆分视图中,并使用竖线更改每个窗口的宽度。
16. 快速访问设置
在 iPhone 上,某些设置隐藏在地址栏旁边的AA图标下,而 iPad 则将这些设置隐藏在省略号图标后面。点击该图标可打开一个菜单,该菜单提供用于更改缩放级别的命令、在"阅读器视图"中显示当前页面、请求网站的桌面版或移动版、查看隐私报告以及访问更多设置。
17. 共享选项
通过点击"共享"图标,您可以通过短信、电子邮件、提醒事项或 QQ 和 微信 等应用将当前网页的链接发送到其他应用。在这里,还可以将页面添加到主屏幕或打印它。共享图标还将显示一个选项链接;点击它以 PDF、阅读器 PDF 或 Web 存档的形式发送页面。
18. 管理下载
Safari 浏览器具有下载管理器,因此可以更轻松地管理从 Web 下载的文件。通过按下项目并点击弹出菜单中的"下载链接的文件"来下载文件。
要查看所有下载的文件,请点击顶部的向下箭头按钮,然后选择下载。还可以从"文件"应用访问下载的文件,方法是选择 iPhone 或 iPad 的位置,然后导航到"下载"文件夹。
默认情况下,Safari 浏览器会将文件储存到 iCloud 上的"下载"文件夹中,但可以更改位置。打开"设置"> Safari 浏览器>下载",然后将其发送到 iPhone、iPad 或其他位置。在这里,还可以选择在一天后,成功下载后或手动删除下载的项目。
19.截取整个网页的屏幕截图
旧版本的 Safari 仅允许移动设备上的屏幕截图功能拍摄网页可见部分的图像,但现在可以捕获整个页面。像往常一样截取屏幕截图,然后打开镜头的预览缩略图。点击预览顶部的"整页"选项卡可查看整个网页,即使它在初始镜头中不可见。
20.更改核心设置
要更改 Safari 的某些核心设置,请打开"Safari >设置"。在这里,您可以更改默认搜索引擎,并选择在网站上自动填写哪些信息。Safari 浏览器的"自动填充"功能允许您在在线表单中填写您的联系信息,但不能填写姓名、密码或信用卡详细信息。
还可以告诉 Safari 浏览器跟踪经常访问的网站,允许在运行搜索或创建新标签页时访问您的"个人收藏夹",在后台打开新标签页,显示"个人收藏夹"栏,显示标签栏以及阻止弹出窗口。
向下滚动到"隐私和安全"部分,其中可以删除浏览器收集的cookie,并且可以阻止任何未来的数据收集。
21. 更改默认浏览器
如果对Safari并不感冒,愿意使用其他移动浏览器作为默认浏览器,请转到"设置"并选择要使用的浏览器应用程序。点按默认浏览器应用,然后将其更改为首选浏览器。现在,当单击Web链接时,它将在新的默认浏览器中打开,而不是Safari。