
如果AppData文件夹占用了你电脑上的太多空间,则需要清理AppData文件夹。下面是一些帮助你在windows计算机上进行AppData清理的方法。
AppData文件夹是保存应用程序数据和设置的位置。每个Windows计算机在C驱动器上都有一个AppData文件夹。AppData文件夹的路径为C:Users[UserName]AppData。
AppData文件夹默认为隐藏文件夹。如果在C驱动器中找不到该文件夹,可以转到“查看>显示”,然后在Windows 11上选择“隐藏项目”,或者转到“视图”,然后选择“Windows 10上的隐藏项目”。这将使你的系统显示隐藏的文件和文件夹,包括AppData文件夹。
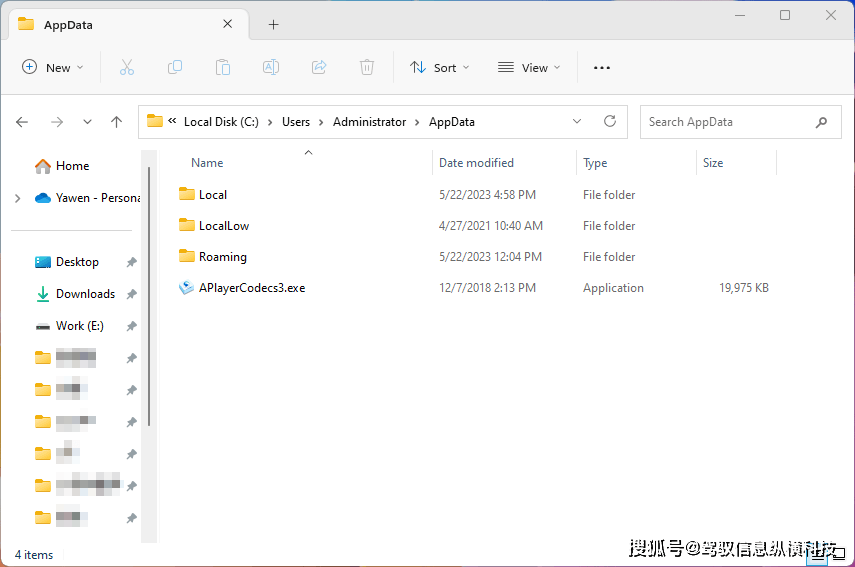
随着时间的推移,AppData文件夹将占用驱动器C上一些GB的空间。这是常见的情况。例如,我电脑上AppData文件夹的大小为10.7 GB。如你所知,驱动器C中的文件太多会降低系统速度,导致性能问题。
你可以选择清理AppData文件夹以释放系统驱动器的磁盘空间。
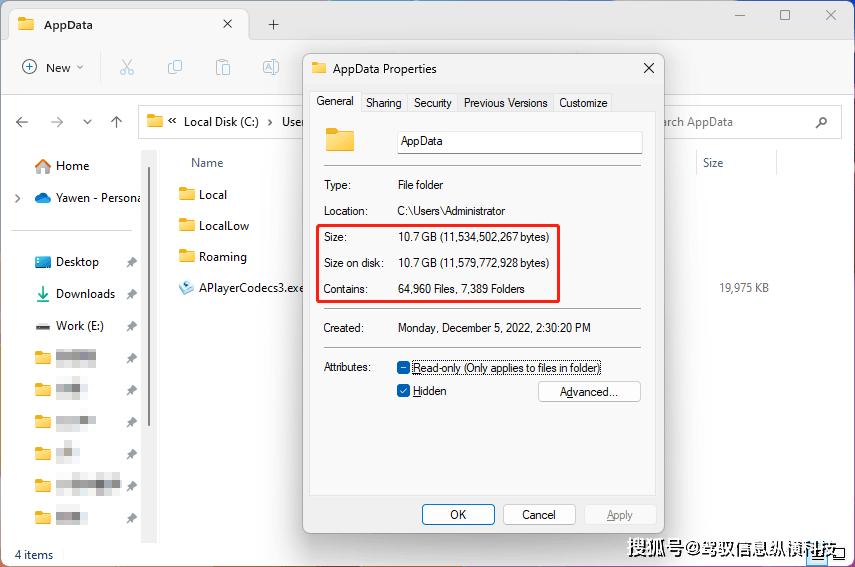
直接删除AppData文件夹是否安全?
删除AppData文件夹中的所有文件或直接删除AppData文件是不安全的。AppData中的文件会影响你电脑上当前安装的应用。删除这些文件将删除保存的数据、用户信息和应用的设置。这可能会导致应用程序无法工作或出现其他问题。
但是,可以安全地删除AppData文件夹中的临时文件。以下是从AppData文件夹中删除临时文件的3种方法,以帮助释放C驱动器上的空间。
从AppData文件夹中手动删除文件
应用程序的临时文件将保存到AppData文件夹中的Temp文件夹中。你可以删除该文件夹中的所有文件。
1、按Windows+R打开运行对话框。
2、在“运行”对话框中键入%LOCALAPPDATA%Temp,然后按回车键。这将导航到AppData文件夹中的Temp文件夹。这些是一些临时文件,可以安全删除。
3、按Ctrl+A选择Temp文件夹中的所有文件。然后,右键单击所选文件,然后选择“删除”以删除它们。你也可以直接单击键盘上的Delete键来删除它们。
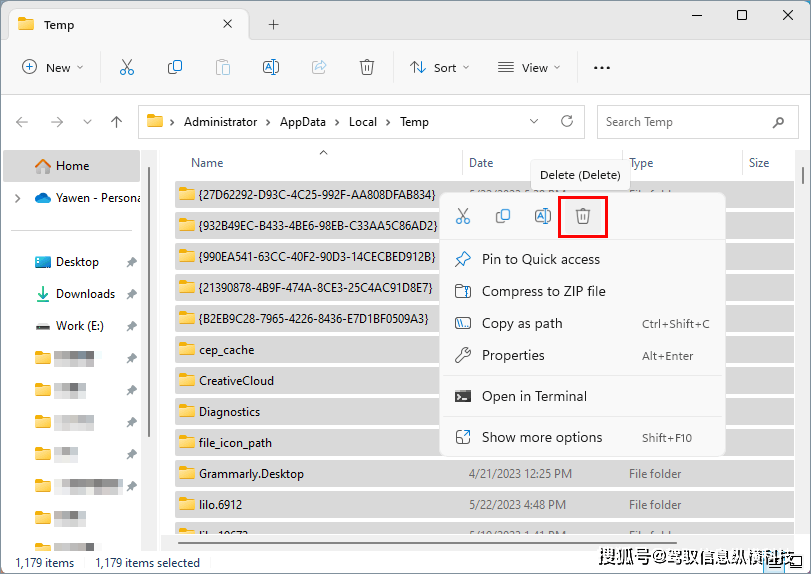
在此步骤中,还可以选择永久删除临时文件:在Temp文件夹中的所有选定文件上单击鼠标右键后,可以按住Shift键,然后从关联菜单中单击“删除”选项。然后,将弹出一个警告窗口,显示“确定要永久删除这*项目吗”?你需要单击“是”按钮以绕过回收站删除这些文件。
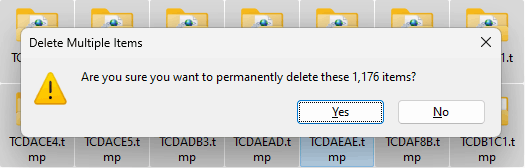
4、如果尚未永久删除临时文件,则这些文件将被移至回收站,并且它们仍然占用C驱动器上的磁盘空间。你需要清空回收站才能获得可用空间。
使用设置应用程序中的存储功能
Windows具有一些内置功能,可用于清理AppData文件夹中的临时文件。设置应用程序中的存储就是这样一种工具。它可以找到不必要的临时文件,并允许你删除它们。
1、按Windows+I打开设置应用程序。
2、转至系统>存储。
3、点击临时文件打开下一页。
4、确保选中“临时文件”选项,然后单击“删除文件”按钮。这有助于清理AppData文件夹中的临时文件。你还可以在此步骤中删除其他类型的不必要文件,以释放更多磁盘空间。

使用Windows管理单元磁盘清理工具
磁盘清理是Windows内置的清理工具,可以帮助你从计算机中删除垃圾文件。它还可以为你执行AppData清理。下面是如何使用此工具清理AppData文件夹:
1、在搜索框中键入磁盘清理,然后从搜索结果中选择磁盘清理以打开此工具。
2、默认选择C驱动。单击确定按钮开始扫描该驱动器中的垃圾文件和临时文件。
3、当你看到(C:)的磁盘清理界面时,向下滚动以选择临时文件。当然,你也可以在此步骤中选择要删除的其他垃圾文件。
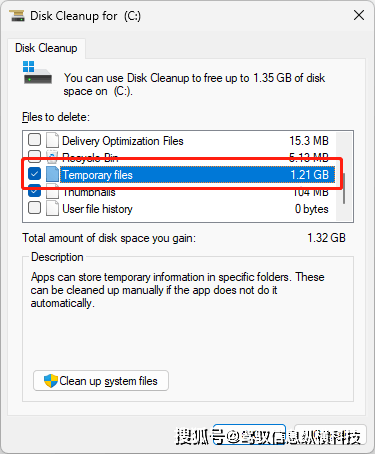
4、过程结束后,单击确定。
无论你使用哪种方法,AppData文件夹中的临时文件都将被删除,并且C驱动器将有更多的可用空间。