
自从windows上次突然崩了后 :tuxie: ,重装了最新版的Windows感觉微软越来越保守了,所以便又萌生了装linux的想法 :xiao: ,特此做下笔记[toc]
首先去官网,下载对应版本的Ubuntu(不要下成服务器版本的了 :zezeze: ),然后将ISO文件写入U盘就好了(写入文件有很多,我用的是UltraISO)
首先给Ubuntu分区,从电脑现有的空间给Ubuntu划出一块单独的空间。我是分了50G,因为我最多只能给它50G了 :tieba_emotion_90:

1.电脑关机将U盘插入电脑,开机后狂按F2(我是F2,因电脑而异),进入选择界面,选择你的U盘,然后进入Ubuntu Grub引导界面

然后选择Install Ubuntu,先不要Enter,先按e,进入编辑开机指令的模式,然后找到quite splash,并在后面加上nomodeset,即quite splash nomodeset(加nomodeset的原因是,本来Linux就和NVIDIA有冲突,不兼容,Ubuntu又将视频模式设置移到内核中,这会使我们进不去图形界面),然后按下Ctrl+x启动系统(第一次装Ubuntu就是卡在这,被这坑死,然后把Ubuntu删了...... :lengmo3: )
2.然后开始安装,安装到选择WiFi的时候不要连Wifi,直接跳过

3.然后在安装类型中选择其他选项(注:在“这台计算机已经安装了Windows Boot Manager......”这里必须要显示出Windows Boot Manager,没显示则返回重装)

4.来到Ubuntu分区界面,点击空闲空间开始分区

关于分区这块当时不知道怎么分,百度上又各有各的分法(现在的网络环境啊,很多说话都跟放屁一样 :yinxian: ),后来去了解了各个分区的作用后,找了好久终于找到了终极简单有效的分法,只分/和swap :tieba_emotion_89:
挂载点类型大小bootext4500MBswap交换空间1G/ext420G/homeext430G
然后输入你的用户名密码就可以开始安装了,Ubuntu安装完毕
上述步骤完成后,先不要急着进Ubuntu,让我们先配置以内核启动系统。为什么要配置开机使用内核启动?因为Ubuntu默认使用内核,而我们的电脑默认是使用核显,所以不出意外你的系统应该进不去图形界面,并且显示watchdog bug:cpu soft lock
1.所以我们在上述步骤完成后重启来到Ubuntu Grub的引导界面,选择Ubuntu,按e,找到“quite splash” 并在后面加上 nomodeset ,即 quite splash nomodeset,然后按下Ctrl+x启动系统
2.进入系统后,打开终端 Terminal
3.在 Terminal 终端 输入
cd /etc/default/
4.接着在终端输入
sudo sudo nano grub
5.接下来会打开一个窗口,在新打开的窗口,找到GRUB_DEFAULT=0, 将‘0’修改为‘Windows 系统所在的序号’(这个序号是从0开始计算的,就是开机Grub引导界面的顺序,例如 0 ubuntu,1 ubuntu advance options,2 windows boot Manager,3....., 这里的 2 就是你的 windows 系统 序号,将GRUB_DEFAULT=0修改为GRUB_DEFAULT=2,下次开机,就默认进入 windows 系统,当然也可以利用键盘上的上下方向键 选择 ubuntu 启动)还是在这个新打开的窗口,找到GRUB_CMDLINE_LINUX_DEFAULT="quiet splash"修改为GRUB_CMDLINE_LINUX_DEFAULT="quiet splash nomodeset"例:
GRUB_DEFAULT=2
GRUB_CMDLINE_LINUX_DEFAULT="quiet splash nomodeset"
6.按下 Ctrl + x, 然后输入y, 保存编辑过的文件,再次询问,直接按下 Enter
7.然后在刚才的终端Terminal , 输入sudo update-grub ,更新一下 grub
8.重启,选择Ubuntu就能顺利进入Ubuntu系统了
有2种分法,一种很简单,直接去软件和更新里直接选择下载自阿里云的镜像就行了,如图
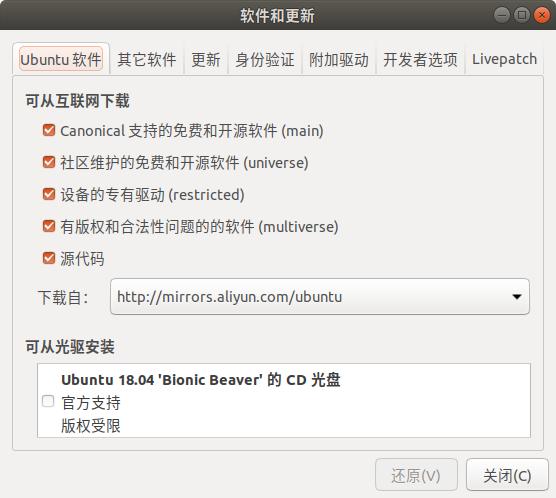
但是我装了3遍Ubuntu,第二次是这么选的,然后更新软件时就出了问题......所以我选择直接修改文件 :heinian:
1.首先备份源文件
sudo cp /etc/apt/sources.list /etc/apt/sources.list.bak
2.编辑源列表文件
sudo vim /etc/apt/sources.list
如果报错:sudo:vim:command not found,说明没装vim编辑器(Ubuntu默认居然没集成我大Vim编辑器)使用命令安装:
sudo apt-get install vim
3.查看当前版本信息lsb_release -c,我们可以看到新版本的Ubuntu系统代号为bionic,同样的我们也可以得到之前任意版本的系统代号:
Ubuntu 12.04 (LTS)代号为precise。
Ubuntu 14.04 (LTS)代号为trusty。
Ubuntu 15.04 代号为vivid。
Ubuntu 15.10 代号为wily。
Ubuntu 16.04 (LTS)代号为xenial。
所以这也就解释了为什么我们百度出来的那么多方案里面内容不尽相同的原因,因为他们更改apt安装源时用的系统不一样。
4.将原有的内容注释掉

5.添加以下内容(或者你把里面内容修改成下面的就可以,但是不能有除了以下内容的有效内容)

deb http://mirrors.aliyun.com/ubuntu/ bionic main restricted universe multiverse
deb-src http://mirrors.aliyun.com/ubuntu/ bionic main restricted universe multiverse
deb http://mirrors.aliyun.com/ubuntu/ bionic-security main restricted universe multiverse
deb-src http://mirrors.aliyun.com/ubuntu/ bionic-security main restricted universe multiverse
deb http://mirrors.aliyun.com/ubuntu/ bionic-updates main restricted universe multiverse
deb-src http://mirrors.aliyun.com/ubuntu/ bionic-updates main restricted universe multiverse
deb http://mirrors.aliyun.com/ubuntu/ bionic-backports main restricted universe multiverse
deb-src http://mirrors.aliyun.com/ubuntu/ bionic-backports main restricted universe multiverse
deb http://mirrors.aliyun.com/ubuntu/ bionic-proposed main restricted universe multiverse
deb-src http://mirrors.aliyun.com/ubuntu/ bionic-proposed main restricted universe multiverse
值得注意的是sources.list文件的条目都是有格式的(通过上面的内容大家也看的出来),一般有如下形式
deb http://site.example.com/debian distribution component1 component2 component3
deb-src http://site.example.com/debian distribution component1 component2 component3
所以后面几个参数是对软件包的分类(Ubuntu下是main, restricted,universe ,multiverse这四个),所以你把内容写成这样的也是可以的。
deb http://mirrors.aliyun.com/ubuntu/ bionic-proposed main restricted
deb http://mirrors.aliyun.com/ubuntu/ bionic-proposed universe multiverse
deb-src http://mirrors.aliyun.com/ubuntu/ bionic-proposed main restricted
deb-src http://mirrors.aliyun.com/ubuntu/ bionic-proposed universe multiverse
6.更新软件列表,运行如下命令:
sudo apt-get update
7.更新软件包,运行如下命令:
sudo apt-get upgrade
浏览器播放页面没有声音?运行如下代码搞定
sudo apt-get install ubuntu-restricted-extras
Ubuntu待机黑屏后无法唤醒?检查是否装了grep laptop-mode-tools工具包
dpkg -l | grep laptop-mode-tools
如果执行命令无结果输出,表示未安装(如果已安装,忽略下一步)
安装laptop-mode
sudo apt-get install laptop-mode-tools
判断Laptop是否启用了laptop_mode模式
cat /proc/sys/vm/laptop_mode
如果显示结果为0,则表示未启动,如果为非0的数字则表示启动了

如何启动laptop_mode
修改配置文件/etc/default/acpi-support,更改ENABLE_LAPTOP_MODE=true,直接在终端中输入sudo laptop_mode start启动了laptop_mode之后,在ubuntu挂起后,基本上就不会遇到无法唤醒的情况了
但是我没有ENABLE_LAPTOP_MODE=true这行代码啊,没有的话看最后一行,提示我们在/etc/laptop-mode/laptop-mode.conf中进行配置
编辑/etc/laptop-mode/laptop-mode.conf,找到文件ENABLE_LAPTOP_MODE_ON_BATTERY、ENABLE_LAPTOP_MODE_ON_AC、ENABLE_LAPTOP_MODE_WHEN_LID_CLOSED,看注释大体都能明白什么意思,当用电池,外接电源,合上显示屏的时候是否启用LAPTOP_MODE,全部设置为 1 就可以了。

启动laptop_mode并查看结果
1.删除ibus输入法框架
sudo apt-get remove ibus
清除ibus配置,如果没有设置
sudo apt-get purge ibus
卸载顶部面板任务栏上的键盘指示
sudo apt-get remove indicator-keyboard
安装fcitx输入法框架
sudo apt install fcitx-table-wbpy fcitx-config-gtk
切换为 Fcitx输入法
im-config -n fcitx
配置完成最好重启系统,确保可以生效
sudo shutdown -r now
切换其实可以直接去输入法配置,选择Fcitx就好,然后去搜狗输入法Linux官网下载安装点我直达
Linux最烦的就是和NVIDIA驱动不兼容,然后会出现各种BUG,不过我们前面已经强制内核使用了,不会再出现问题了,如果要安装NVIDIA驱动,请去配置的第一步,将nomodest以相同的方式删除,不然装完NVIDIA驱动后,你将会一直显示一个系统状态检测终端,进不去图形界面...... :meng:
安装驱动方法有3种,第一种就是在Ubuntu仓库直接进行自动化安装,第二种使用PPA进行安装(这方法还不如去官网下载安装),第三种禁用禁用nouveau,去官网手动下载去终端安装,我是本来想去官网下,但是不想弄了,便直接去Ubuntu仓库安装了,然后用到现在没什么问题,至少没有BUG,所以我推荐直接去仓库安装,如有不放心还是去官网下载
注:NVIDIA驱动安装后的已知问题有,显卡一直运作导致发烫,解决方法切回核显,便可解决,要在Linux下玩游戏的时候再切回来就行,平时使用核显够了 :tieba_emotion_88: 。切回核显后可以不用再加上nomodeset
[hermit autoplay="false" mode="circulation" preload="auto"]netease_songlist#:515796150[/hermit]
至此Ubuntu安装以及配置就差不多完成了,接下来就开始自行搞机吧 :huajierji:
注:部分内容来自CSDN,转载请注明