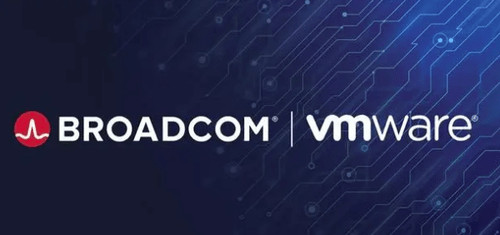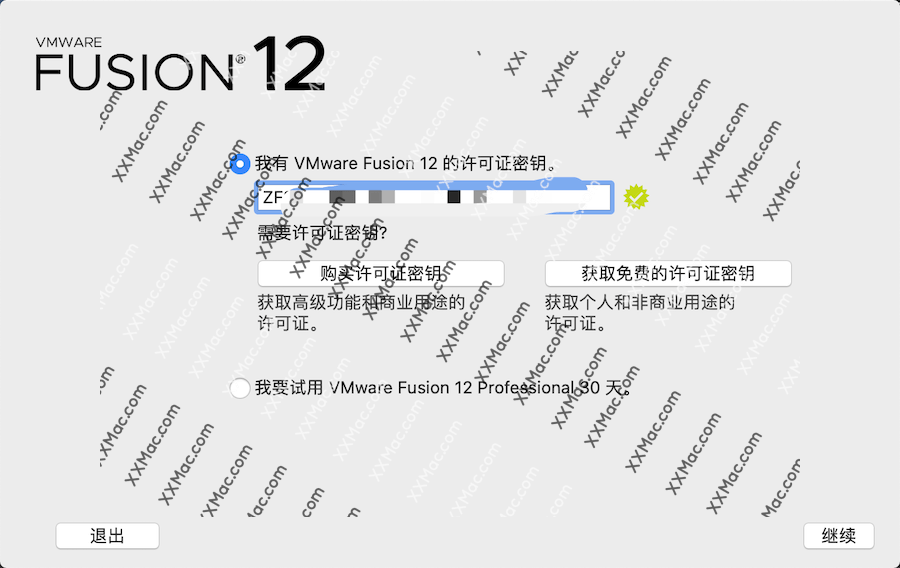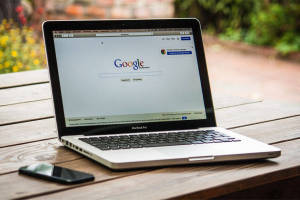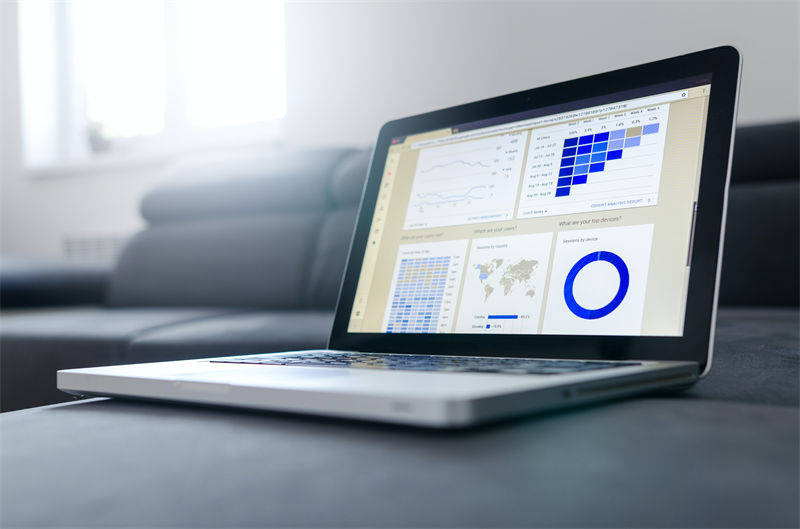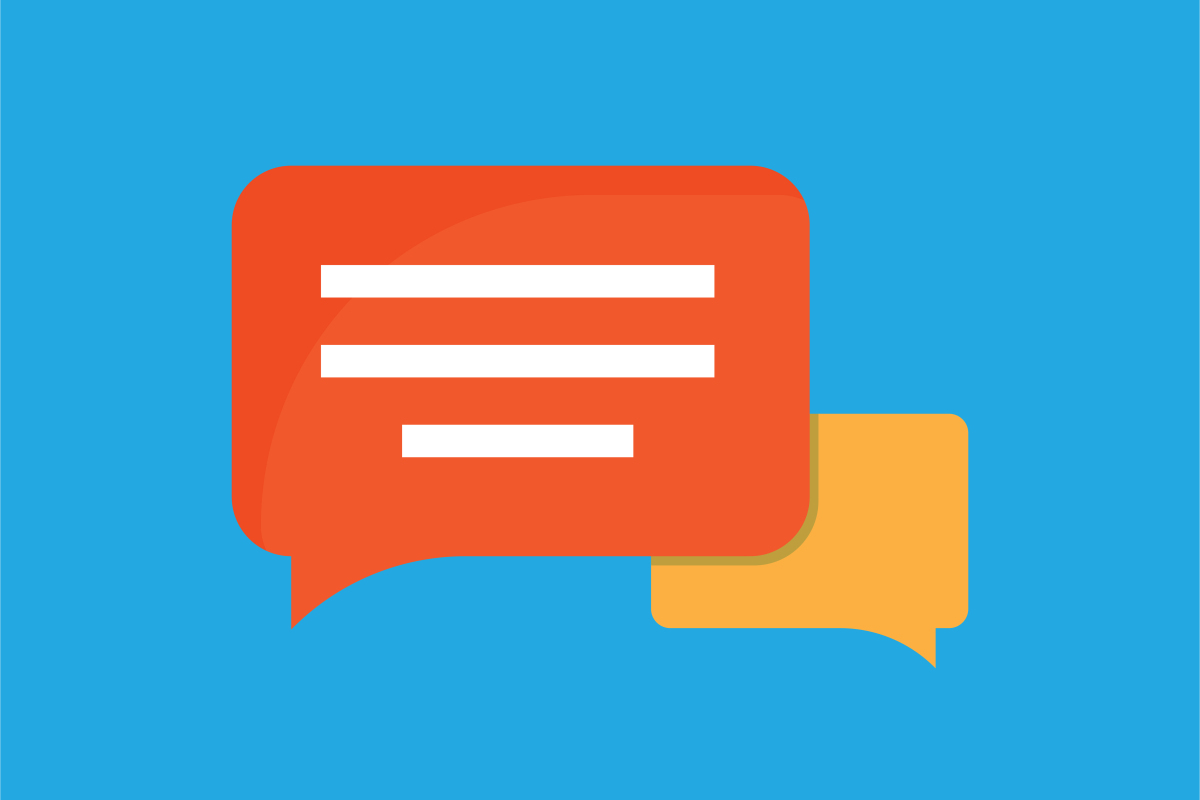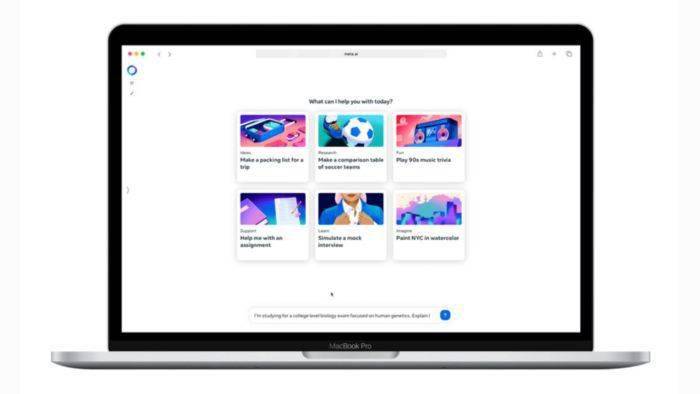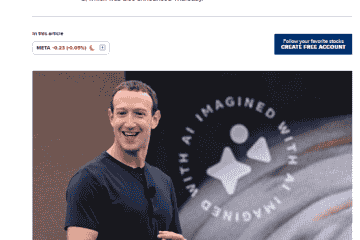一、实验目的
通过centos7系统搭建NTP、FTP、DNS服务,通过群晖系统提供iSCSI存储、Active Backup for Business虚拟机备份,通过windows2016系统配置vCenter Server、安装Veeam Backup & Replication虚拟机备份,配置JumpServer跳板机、搭建esxi虚拟化环境,配置vCenter Server,实现vCenter Server和虚拟备份还原,ESXI升级、物理机迁移至虚拟机、vSAN集群。
二、网络环境
V.NET8模拟办公网段,有外网,网关为192.168.10.254
VMnet1模拟内网网段,无外网
三、配置群晖系统
群晖系统安装准备,我这里安装的是DSM6.2.3_DS918+_24922,配置IP为192.168.20.1
创建存储池
配置Active Backup for Business套件
配置iSCSI
四、配置jumpserver开源堡垒机
安装centos7系统
安装完成配置网络
动态IP
编辑
/etc/sysconfig/network-scripts/ifcfg-ens32 ONBOOT=no改为ONBOOT=yes service network restart重启网络即可自动获取IP
静态IP
编辑
/etc/sysconfig/network-scripts/ifcfg-ens32 BOOTPROTO="static" # 使用静态IP地址,默认为dhcp IPADDR="192.168.10.10" # 设置的静态IP地址 NETMASK="255.255.255.0" # 子网掩码 GATEWAY="192.168.10.254" # 网关地址 DNS1="114.114.114.114" # DNS服务器 ONBOOT=yes
安装堡垒机
curl -sSL https://Github.com/jumpserver/jumpserver/releases/download/v2.17.0/quick_start.sh | bash
防火墙开启80和2222端口
firewall-cmd --permanent --zone=public --add-port=2222/tcp --permanent firewall-cmd --permanent --zone=public --add-port=80/tcp --permanent firewall-cmd --reload
启动堡垒机
cd /opt/jumpserver-installer-v2.17.0 ./jmsctl.sh start
配置用户、特权用户、资产授权等
登陆测试正常,可在目标主机配置仅允许堡垒机登录,配置完成,不再进行其他测试
五、Centos7系统搭建NTP、FTP、DNS
安装系统,办公网段IP配置为192.168.10.20,内网IP为192.168.20.20
安装NTPD时间服务器
yum install ntp 启动时间服务器 /bin/systemctl start ntpd.service 设为开机启动 chkconfig ntpd on 配置为上海市区 timedatectl set-timezone Asia/ShanghAI 查看时间同步状态 ntpq -p
查看当前时间
date Sat Dec 18 18:41:39 CST 2021
开放防火墙NTP服务端口
firewall-cmd --add-service=ntp --permanent firewall-cmd --reload
内网windows客户端测试
安装FTP服务
yum install -y vsftpd 编辑配置文件/etc/vsftpd/vsftpd.conf anonymous_enable=NO 关闭匿名登陆 chroot_local_user=YES 禁止跳出家目录 allow_writeable_chroot=YES 开启chroot后需要添加此项,放到最后
创建ftp用户
useradd -s /sbin/nologin -d /var/ftp test passwd test
目标目录赋予权限 chown test:test /var/ftp/
关闭selinux编辑/etc/selinux/config SELINUX=disabled 临时关闭 setenforce 0
允许nologin的用户登录ftp,编辑/etc/shells,加入
/sbin/nologin
防火墙开放ftp端口
firewall-cmd --add-service=ftp --permanent firewall-cmd --reload
开机启动ftp服务 chkconfig vsftpd on 重启ftp systemctl restart vsftpd.service
验证
配置DNS服务
安装bind yum install bind bind-utils -y 配置/etc/named.conf 将两个127.0.0.1改为any 开启防火墙 firewall-cmd --add-service=dns --permanent firewall-cmd --reload 开机启动dns服务 chkconfig named on 重启ftp systemctl restart named.service
测试
nslookup google.com 192.168.20.20 服务器: UnKnown Address: 192.168.20.20 非权威应答: 名称: google.com Address: 46.82.174.69
六、安装windows2016系统
七,安装esxi
安装esxi,一台IP为192.168.20.30 另一台为192.168.20.31
为esxi接入iscsi
为esxi准备系统镜像
安装虚拟机
八、esxi离线停机升级
升级前版本
esxi关机,挂载201912001-15160138镜像,选择upgrade
升级后版本
九、安装vCenter Server
注意:DNS服务器要正确运行
VSC最低要求10G内存,增加虚拟机配置
继续安装
安装完成
十、vCenter Server备份还原
进入设别管理后台192.168.20.40:5480,配置备份计划,通过FTP备份
删掉vCenter Server,模拟崩溃情况
通过VSCA还原,与安装步骤基本相同
还原成功
十一、使用Active Backup for Business备份还原虚拟机
登陆群晖,配置Active Backup for Business,添加vcenter server
进行备份测试
修改目标虚拟机主机名
进行还原测试
还原成功,主机名恢复到备份时的状态
十二、使用Veeam Backup & Replication备份还原虚拟机
安装
配置备份计划
备份
更改主机名
还原
还原完成
十三、物理机迁移到虚拟机
转换中
转换完成
十三、vSAN集群
准备四台esxi主机,三台部署vSAN,一台安装vCenter。每台vSAN配置硬盘为40G、100G、200G
vSAN01 vsan01.tntsec.com IP:192.168.20.51 vSAN02 vsan02.tntsec.com IP:192.168.20.52 vSAN03 vsan03.tntsec.com IP:192.168.20.53
配置DNS服务器,添加zone
zone "tntsec.com" IN { type master; file "tntsec.com.zone"; };
创建zone文件
/var/named/tntsec.com.zone
$TTL 1D @ IN SOA master.tntsec.com. email.com. ( 0 ; serial 1D ; refresh 1H ; retry 1W ; expire 3H ) ; minimum IN NS master master IN A 192.168.20.20 vsan01 IN A 192.168.20.51 vsan02 IN A 192.168.20.52 vsan03 IN A 192.168.20.53
检查配置文件
named-checkconf -z
测试域名解析
nslookup vsan01.tntsec.com 192.168.20.20
配置esxi主机IP、主机名,推荐通过esxi面板修改
配置NTP服务器
组建vSAN集群
十四、实验完成关机
1、关闭除vCenter的所有VM
2、所有esxi进入维护模式
3、进入vCenter5480设备管理关闭vCenter
4、登录各esxi检查是否有VM未关机,是否进入维护模式,并关闭esxi
下篇:实现vSAN、vMotion、HA、FT、DRS等功能
一、实验目的
配置实现vSAN、vMotion、HA、FT、DRS等功能
二、名词解释
资源池:将CPU和内存资源抽象化,如双路双核2Ghz换算为CPU资源为8Ghz
vmtools:VM增强功能,可以在主机与客户机之间传递消息,进行更进一步虚拟机状态检测
vSAN:基于软件的分布式存储方案,也是HCI超融合架构的基础之一
RDM:原始设备映射,即硬件直通,可以将硬件控制器如SATA硬盘、PCI设备映射到虚拟机中
故障域:如有三机架,每机架两台服务器,默认情况下数据会随机分布式存放在所有主机上,当一机架故障时,两台服务器同时掉线可能会造成数据丢失,通过将三机架配置三个故障域,vSAN会确保同一份数据会在至少两个机架上存储,保证数据安全。(在标准化机房中,电源和网络都做了冗余设计,机架式故障其实难以发生,默认情况下每台esxi都是一个独立主机故障域)
维护模式:若要关闭并维护esxi主机,务必确保主机进入维护模式,系统会提示将虚拟机和数据撤出,防止数据丢失和服务中断
HA:高可用性,开启HA后,当一台esxi故障,可在另一台esxi上重启中断的虚拟机
FT:容错,开启FT后,会为目标虚拟机在另一台esxi上创建一个影子虚拟机,数据完全同步,当目标虚拟机所在的esxi崩溃时,影子虚拟机会实时接替工作,实现业务0停机。(实际上FT使用极少,因为限制较多,如虚拟机cpu核心数量限制、不能快照等)
DRS:分布式资源调度,可以根据策略动态调整各个esxi主机的负载(务必保证物理机资源充足,极端情况下可能会因为资源不足导致虚拟机频繁切换主机)
VxRail:戴尔出品的超融合一体机,内置VxRail套件,与之对应的是其他厂商的超融合设备,配置相对繁琐
vMotion:虚拟机实时迁移,可以在中断业务的情况下将虚拟机从一台esxi上移动到另一台
传统机房三层架构:即接入汇聚核心三层,各服务器通常不处于同一vlan,无法实现虚拟机迁移
数据中心大二层架构:通过交换机堆叠和vxlan虚拟vlan技术,在逻辑上服务器都属于同一个vlan,虚拟机可以在其中进行迁移
三、实验环境
环境进行简化,不进行vlan划分,不进行端口汇聚,因主机性能不足仅演示vSAN、HA、FT、DRS、vMotion等功能
centos7 开启内核转发、NTP、DNS IP:192.168.20.20
vCenter vcenter.tntsec.com IP:192.168.20.40
vSAN01 vsan01.tntsec.com IP:192.168.20.51
vSAN02 vsan02.tntsec.com IP:192.168.20.52
vSAN03 vsan03.tntsec.com IP:192.168.20.53
vSAN硬盘配置为40G、100G、200G,网络都使用vmnet1,为各主机添加许可证(百度即可),配置DNS、NTP,在vsan01上安装vcenter,配置过程直接选择创建VSAN集群,100G标记为SSD缓存层,200G标记为HDD容量层
四、部署vSAN
进入vCenter后,为vSAN和vcenter分配许可证
添加另外两台esxi
声明磁盘(注意:左侧192.168.20.51红标提示的是内存不足)
为vmkernel启用vSAN网络
容量自动扩容至600G
为vSAN配置存储策略,默认策略为RAID1
查看容量双倍占用,vSAN运行正常
五、启用vMotion
为各个主机启用vMotion
测试vMotion
无停机热迁移成功,主机从192.168.20.51(即vsan01.tntsec.com,添加的时候忘了改名)迁移到vsan02.tntsec.com
六、vSAN安全性测试
测试vSAN安全性,直接给vsan01断电,此时vsan01服务器掉线,但迁移到vsan02上的vcenter依旧运行正常
vSAN将会进行报警提示,若在策略时间内没有修复故障,一段时间后vSAN会在可用的主机上再次创建备份。
启动vsan01,报警自动取消(注意:左侧vsan02上的红色叹号是提示内存不足)
七、HA
启用HA
查看保护状态,须在客户机安装vmtools检测客户机实际工作状态(因内存不足无法创建虚拟机测试HA功能)
八、启用FT
FT要打开日志记录功能
启用也很简单
但是我在虚拟机里无法再次模拟虚拟机
九、启用DRS
启用DRS的前提是启用vMotion,vMotion是虚拟机实时迁移,DRS是根据策略使用vMotion自动实时迁移。(注意:如果策略配置的不合适,会造成虚拟机频繁迁移影响性能)
十、最后
因虚拟机环境和性能问题无法进行更进一步的实验,欢迎大家点评指导~