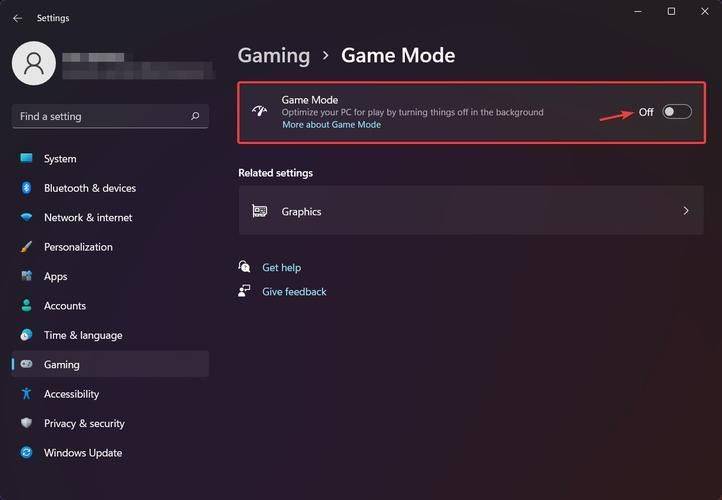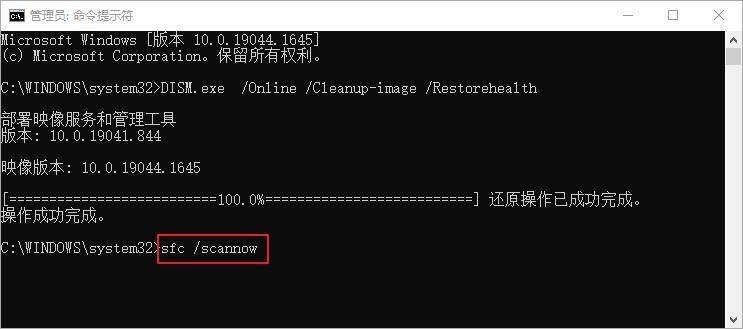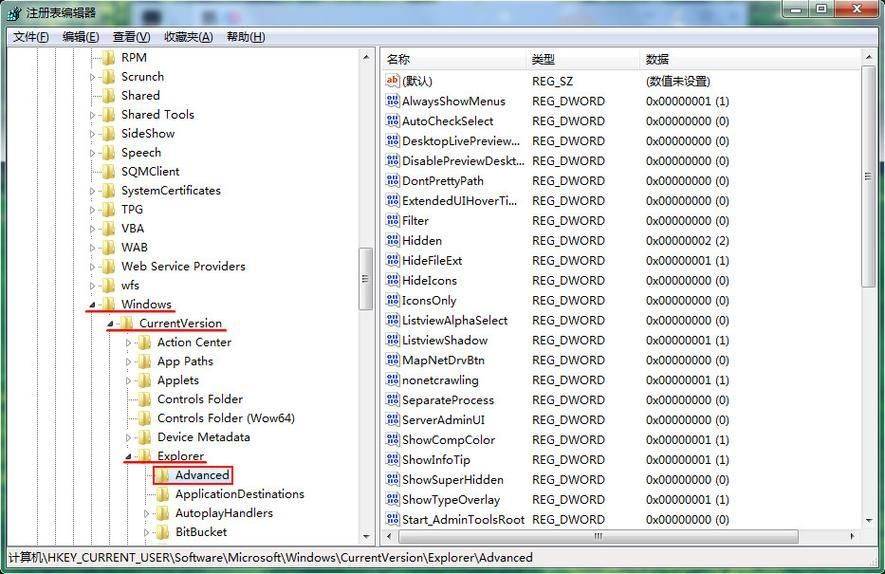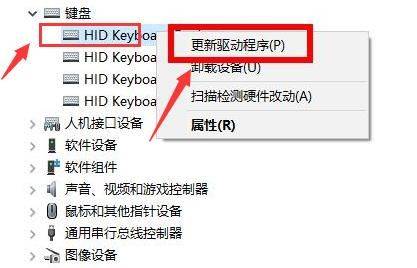有时候用户会遇到Win键突然无响应的问题,这不仅影响操作的便捷性,还可能影响到工作效率。本文将探讨Win键没有反应的可能原因,并提供解决方案。
演示环境:荣耀MagicBook 16 Pro,windows 10
可能的原因
Win键没有反应的问题由多种因素引起,包括软件设置、系统问题、键盘故障等。
1、软件设置问题:某些软件设置可能会禁用Win键的功能,如游戏模式设置、特定的键盘管理软件等。
2、系统问题:Windows操作系统的错误或设置问题可能会导致Win键失效。
3、键盘故障:物理损坏或内部故障也可能是Win键无响应的原因之一。

解决方案
根据Win键无响应的可能原因,我们可以尝试以下几种解决方案:
检查软件设置
- 禁用游戏模式:某些键盘或系统设置中的游戏模式可能会禁用Win键。检查你的键盘设置或Windows设置中的游戏模式,确保其处于禁用状态。
- 键盘管理软件:如果你使用了第三方的键盘管理软件,请检查是否有相关设置禁用了Win键,必要时尝试还原默认设置或关闭该软件。
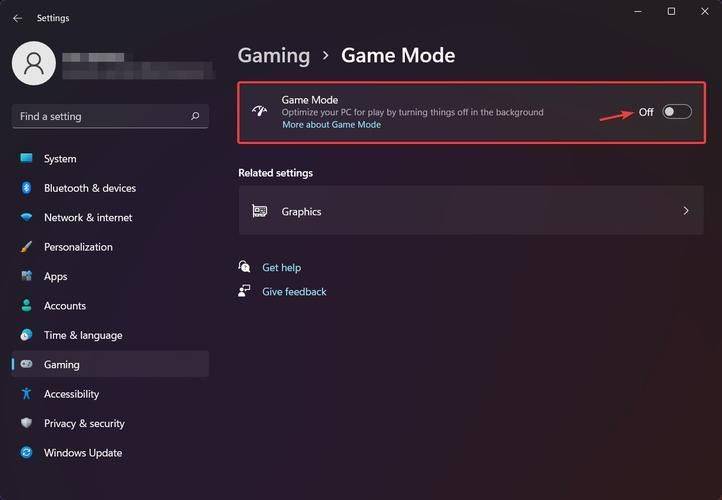
系统问题解决
- 系统更新:确保你的Windows系统是最新版本,系统更新可以解决已知的错误和兼容性问题。
- 系统文件检查:运行系统文件检查工具(SFC扫描),修复可能存在的系统文件损坏问题。在命令提示符(管理员)中输入sfc /scannow并执行。
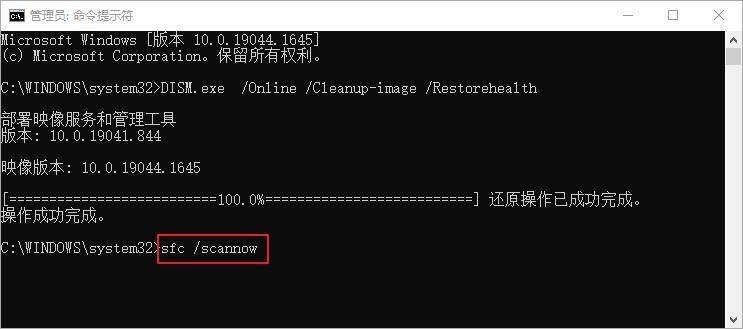
- 重新启动Windows资源管理器:任务管理器中结束Windows资源管理器的任务,然后重新启动它。这可以解决一些临时的系统问题。
- 编辑注册表:小心地编辑注册表,删除可能导致Win键失效的项。注意:编辑注册表之前,请务必备份注册表,因为不当的操作可能会导致系统不稳定。
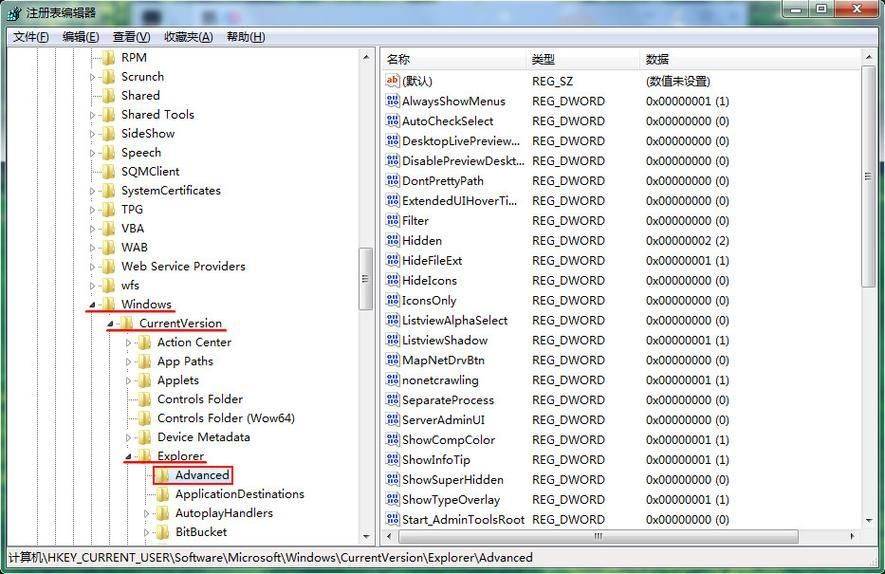
检查键盘故障
- 清洁键盘:清理键盘上的灰尘和杂质,特别是Win键周围的区域,看看是否可以解决问题。
- 尝试其他键盘:如果可能,尝试连接另一款键盘到你的电脑,以判断问题是否出在键盘本身。
- 键盘驱动更新:检查键盘驱动是否是最新的,或者尝试重新安装键盘驱动。
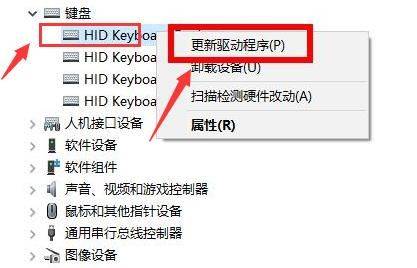
预防措施
为了避免将来再次遇到Win键无响应的问题,可以采取以下预防措施:
- 定期更新系统和软件:保持操作系统和软件更新最新版本,以减少兼容性问题。
- 避免使用不明来源的软件:不明来源的软件会修改系统设置或包含恶意代码,从而影响Win键的功能。
- 定期备份系统:定期创建系统还原点或完整备份,以便遇到问题快速恢复系统。

结论
Win键没有反应的问题可能会给用户带来不便,但通过仔细诊断问题的原因,并根据上述方法尝试解决,通常可以恢复其功能。
从检查软件设置、解决系统问题,到确认键盘本身是否存在故障,这些步骤虽然可能需要一定的时间和耐心,但却是确保Win键功能正常工作的关键。
无论是个人用户还是IT专业人士,掌握这些基本的故障排除技巧都是非常有价值的。总之,通过正确的方法和步骤,大多数Win键无响应的问题都是可以被有效解决的,让这个实用的功能键再次发挥其应有的作用。
声明:本站部分内容及图片来自互联网,转载是出于传递更多信息之目的,内容观点仅代表作者本人,不构成投资建议。投资者据此操作,风险自担。如有任何标注错误或版权侵犯请与我们联系,我们将及时更正、删除。