看到这个标题你可能觉得,我这次终于开始标题党了。然而众所周知,我是标图党~,一般不会做标题党这种事情,既然说了分分钟实现,那就说明——代码在十行左右。
代码虽少,但是效果确实一点都不含糊(即使含糊了....我也给出了调参的空间~)。
按照惯例,先看两张效果图:

还有一张在最上方。
我感觉我肯定是膨胀了,示例图片都敢不全放美女图片了。不全用美女示例图片的另一个原因是,之前做的AI小素只能做脸部的素描,其他部分的素描做的一塌糊涂(训练集只有脸部图片),这次换个天坛这种建筑图片,也能说明这个CV小素的能力要超过AI小素,能对不仅限于人脸人物的任意类型的图片做素描化。说任意类型可能有点夸大,不上线之前确实测试了不少类型的图片,效果都还可以。更多类型的图片效果,期待大家来测试,欢迎拍砖~
图像转素描原理与实现
做这个图像转素描的初衷是因为之前训练了一个肖像转素描的AI模型,还非常中二地命名为【AI小素】,不少小伙伴应该已经在网站上体验过AI小素的素描化效果了。但是AI小素限制太强,只能素描化人脸图片,其他图片则无能为力。因此,我就看了下怎么做任意图片的素描化。
大家一般用PS做图像转素描,谷歌搜索结果排第一的教程流程大概是这样的:
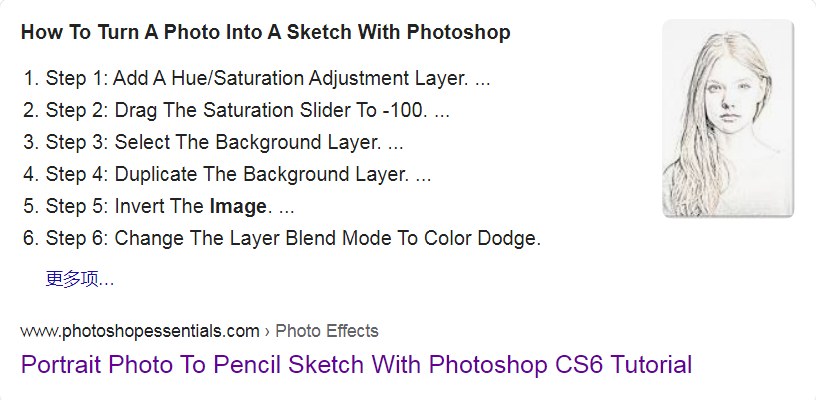
这个教程一共有十六个步骤,但是其实上图展示的这些已经足以说明图像转素描的主要流程了。
图像转素描流程如下:
- 图像去色(上图教程中通过调小饱和度)
- 图像取反
- 取反后的图像进行高斯滤波
- 去色后的图像和取反滤波后的图像以混合模式为颜色减淡进行融合
看到这里,了解PS的小伙伴们可能已经知道怎么用PS做素描图了。
下面我们看看如何用Python/ target=_blank class=infotextkey>Python实现,仍然用我们最熟悉的OpenCV。
1. 备图
首先最基础的,准备一张小姐姐的图片,并读取出来备用:
import cv2
img_path = "/小/姐/姐/美/图.jpg"
img = cv2.imread(img_path)
2. 去色
说到去色,你可能立刻就想到了灰度化,是的,那就用灰度化吧。代码简单到无需注释和解释,还是直接上码上效果图吧:
gray = cv2.cvtColor(img, cv2.COLOR_BGR2GRAY)
3. 图像取反
图像取反,乍一听好像很陌生,看完下面这一行更简单的代码你就明白了:
inv = 255 - gray
过于简单了?看效果吧。

状若女鬼,好像要向着恐怖片的方面发展......实际上只是图片中黑白易色,上图中的衣服体现的最为直观。
4. 高斯滤波
最基础的滤波,不多说。
blur = cv2.GaussianBlur(inv, ksize=(ksize, ksize), sigmaX=sigma, sigmaY=sigma)
ksize和sigma两个参数可根据实际情况调节,我这里调参的觉得ksize=15, sigma=50效果还可以。你也可以调节下这两个参数,看看不同参数对最终素描化效果的影响。

状若加了高斯滤镜的女鬼......
5. 颜色减淡混合
实际的混合模式的颜色减淡实现起来比较麻烦,而且速度较慢。有人说下面这一行代码就可以实现颜色减淡的效果,我是极为佩服的:
res = cv2.divide(gray, 255 - blur, scale=255)
梳理一下
梳理一下上面的流程,相当于是,对于灰度图像中的每一个像素值x,用255 - x取反之后得到inv_x,再对此点进行高斯滤波得到blur_inv_x,然后用执行一下运算进行混合:
x / (255 - blur_inv_x) * 255
从上图可以看到,已经得到了效果不错的素描化图片了。对于有的图片可能素描化之后显得颜色有点淡,没关系,加个伽马变换调节一下就行了。
问题来了
上面是根据PS的流程转化的Python实现流程,感觉实际上起作用的就是这个公式x / (255 - blur_inv_x) * 255。
上面的流程是:
灰度图->取反->高斯滤波->再取反(除法里面)->除法运算(divide)。
我们看到,里面有两次取反操作,中间只是多了一个高斯滤波而已。众所周知,负负得正,取反两次相当于没有取反(我真是逻辑鬼才!)
那么问题来了,不取反行不行?行不行?试一下就知道了!
实验流程是下面这样的:
灰度图->高斯滤波->除法运算(divide)。
公式是:x / blur_x * 255。
最终的结果是下面这样的:

与取反的差别在哪里呢?仔细看的话,取反的背景会更清晰一些,前景倒没有太大差别。
开始玩
上面已经介绍了素描化的完整实现,接下来就要开始各种玩了。我实现了几种基本的玩法,你看看有多基本:
- 支持动态图
- 素全图
- 素左边
- 素右边
- 素上边
- 素下边


参数可调,效果不好的话,可能需要你亲自动手调节一下:










