
小编在这里为您提供帮助。通过以下几个步骤卸载 google Chrome 并从 mac 中删除其所有数据。以下是一些简单的说明。一起啦看看吧!
卸载 Google Chrome 应用程序之前
从 Mac 上卸载 Google Chrome 之前,最好先删除 Google Chrome 配置文件并清除浏览数据。您可能还想从 Mac 上卸载 Google 云端硬盘,以防止数据保持在线状态并以这种方式返回 Mac。
完成所有这些后,现在您可以卸载应用程序本身了。
当您从 Mac 卸载 Google Chrome 应用程序时,会删除大量数据,尽管不是全部,如下一节所述。某些数据还会保留在 Google 的服务器上,或您拥有的其他已同步到您的 Google 帐户和 Google 应用程序的设备上。
如果您想永久清除 Mac 上的 Google Chrome 及其数据,则应删除该服务器信息。
要删除您的浏览数据,打开 Google Chrome 并单击三点菜单图标。然后单击“更多工具”>“清除浏览数据”。您还可以使用键盘快捷键Shift + Cmd + Delete。

无论您到达哪里,都会出现一个窗口,用于清除您的浏览数据。从时间范围下拉列表中选择所有时间,然后选中数据类型列表中的每个框。您应该考虑单击“高级”选项卡并选中其中的所有框。
点击清除数据按钮,您的数据将从 Chrome、Mac 甚至 Google 的服务器中消失!

从 Mac 卸载 Google Chrome 应用程序
现在我们实际上可以从您的 Mac 上卸载 Chrome 应用程序。完全由击中退出程序Cmd的+ Q两次或控制单击Dock中的Chrome应用程式和击球退出从菜单中出现。您也可以强制退出应用程序。
接下来,前往您的应用程序文件夹并找到 Google Chrome。单击并将其拖到 Mac 的垃圾箱图标上。如果您将 Chrome 从 Dock 拖入废纸篓,您只会将其从 Dock 中删除;您需要进入应用程序文件夹才能实际卸载该应用程序。
您也可以按住 Control 键单击 Chrome 应用程序并选择移至废纸篓来执行此操作。
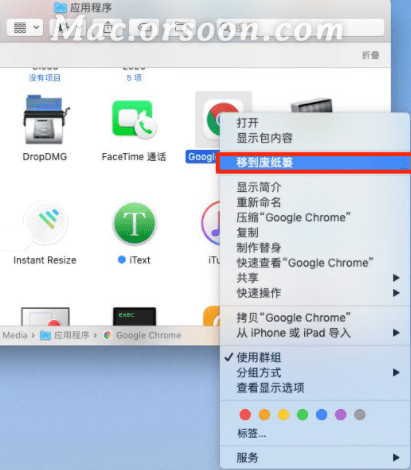
现在打开垃圾箱并单击清空按钮。Google Chrome 应用程序现在将从您的 Mac 上卸载!如果您仍然看到该应用程序,请重新启动您的 Mac。它应该完全消失。
如何从 Mac 中删除 Google Chrome 的数据?
尽管卸载 Google Chrome 应用程序会删除其大量数据,但某些部分仍保留在 Mac 上,占用存储空间并可能降低 Mac 的运行速度。Chrome 也会消耗您的电池寿命,因此从 Mac 上获取数据非常重要。
要删除 Chrome 在卸载 Mac 后留在 Mac 上的数据,请打开 Finder 窗口,然后单击打开“前往”下拉菜单。然后选择“前往文件夹”,这将打开一个窗口。您也可以使用快捷键Shift + Cmd + G访问此窗口。
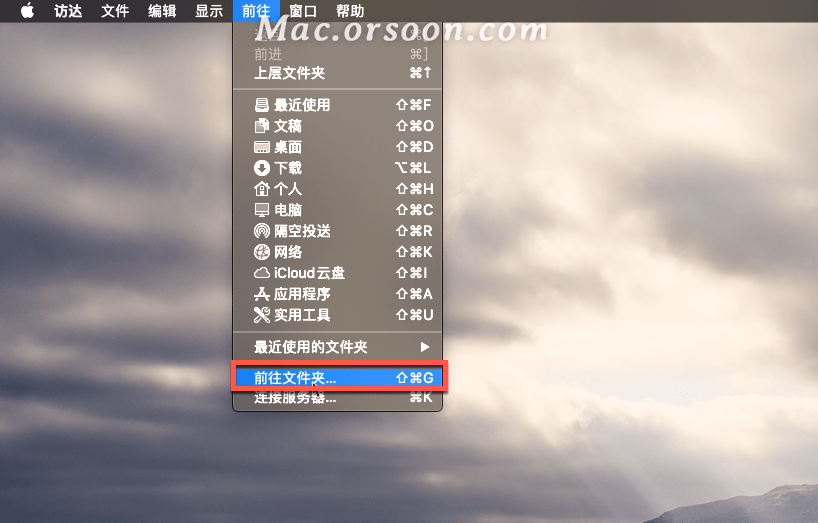
在转到文件夹窗口中,输入~/Library/Application Support/Google/Chrome。文本前面的波浪号和正斜杠很重要,所以不要忘记它们!输入文本后,点击Go按钮。
您将被带到 Mac 上用于存储 Google Chrome 数据的文件夹。通过点击Cmd + A选择此文件夹中的所有内容。然后将其全部拖到垃圾箱图标,或按住 Control 键单击突出显示的文件并选择“移到废纸篓”。
就像卸载 Chrome 应用程序一样,打开垃圾箱并点击清空按钮。现在,所有 Google Chrome 的数据都将从您的 Mac 中完全删除。
此外,与应用程序一样,如果您仍然在 Chrome 文件夹中看到一些数据,请重新启动 Mac 并再次检查。重新启动后它应该完全消失了。
以上就是小编带来的内容啦~更多mac教程、mac技巧欢迎关注mac.orsoon.com本站了解