
经常接触电脑的小伙伴们可能遇到过这样一些情况,电脑运行极慢,或者开机后无法进入windows 11操作系统,不得不重装Windows 11,但是又不知道如何重装,最终弄得自己手足无措。其实给电脑重装Windows 11是非常简单的,只要我们手上有一个Windows 11安装U盘即可。
那么如何制作Windows 11安装U盘呢?小编相信,对于熟悉计算机的人来说,制作Windows 11安装U盘应当是信手拈来的事,但是对于新手来说,制作windows 11则显得有些困难。
其实制作Windows 11安装U盘是十分简单的,下面小编将为您详细介绍 Windows 11的制作流程。
在制作 Windows 11安装U盘前,我们需要做以下准备工作:
一、我们需要准备一个大容量的U盘,鉴于目前Windows 11镜像文件已经超过4GB,小编建议这个U盘的容量在8GB以上。
在这值得注意的是,如你的U盘里有重要的资料,需要提前备份出来。
二、我们需要准备Windows 11系统的镜像安装文件(.ISO)。
Windows 11系统镜像文件可以很轻松的在网络上获取到。如果你想获取原版的操作系统,小编在此推荐进入微软官网下载最新版本的Windows 11,Windows 11下载网址如下:
https://www.microsoft.com/zh-cn/software-download/windows11。
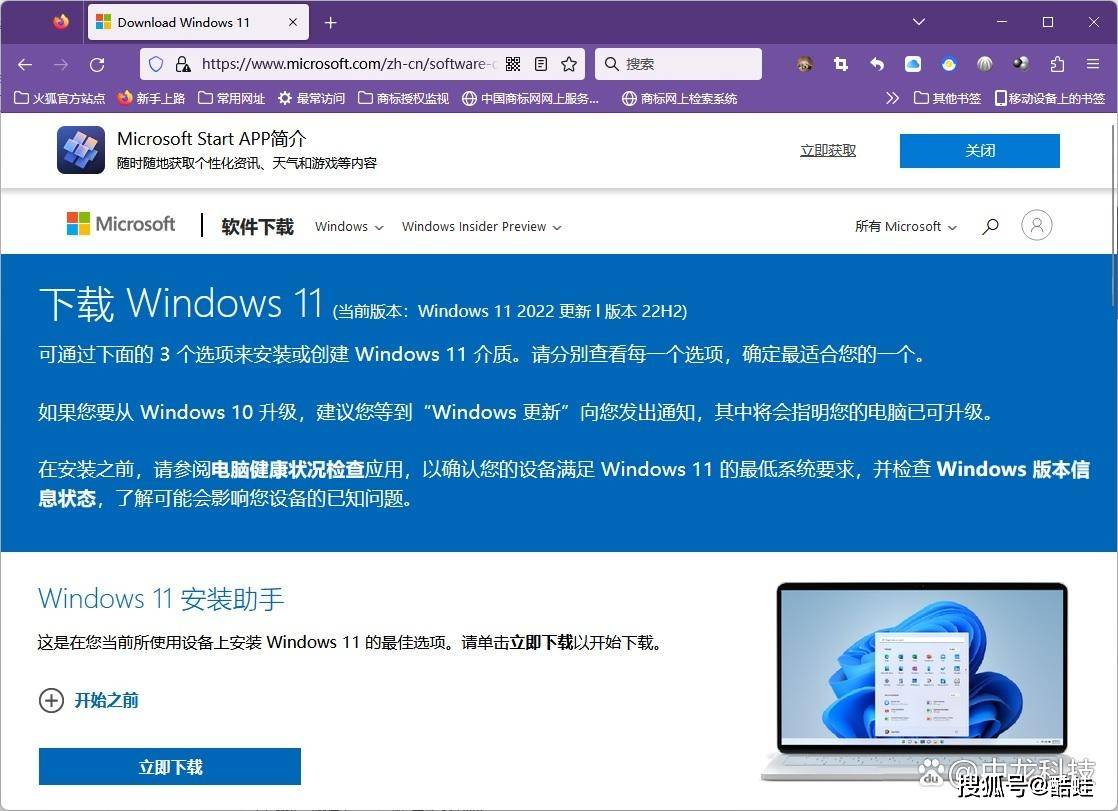 图1 下载Windows 11
图1 下载Windows 11
在下载Windows 11时,请正确选择系统版本和系统语言。小编建议你选择Windows 11(multi-edition ISO),该镜像文件中包含多个版本的Windows 11。
 图2 下载Windows 11
图2 下载Windows 11
三、我们需要在电脑上下载、安装并激活“软碟通”。(如果你使用微软官方工具制作Windows 11安装U盘,则不需要参考以下内容。)
“软碟通”应该算得上是电脑维护中最常用的工具软件之一了。获取“软碟通”软件的方法也很简单,你只需要通过百度搜索即可找到该下载链接。
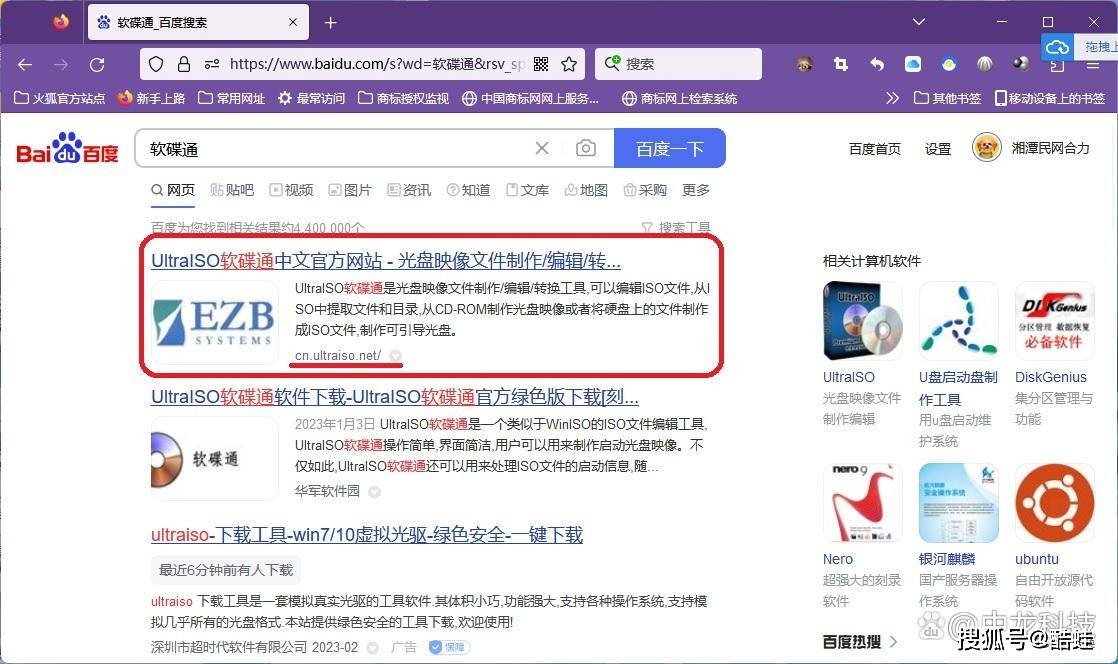 图3 百度搜索“软碟通”
图3 百度搜索“软碟通”
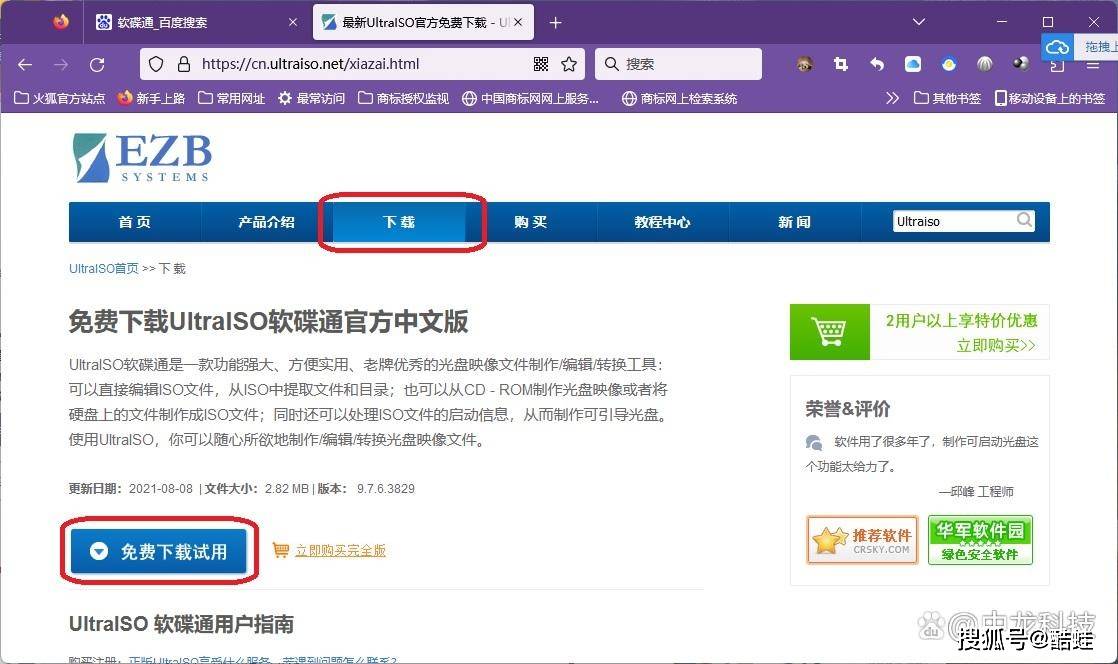 图4 下载“软碟通”
图4 下载“软碟通”
下载“软碟通”后,你需要以管理员的身份来安装该软件。至于该软件的安装流程,与其他普通的软件的流程基本类似。
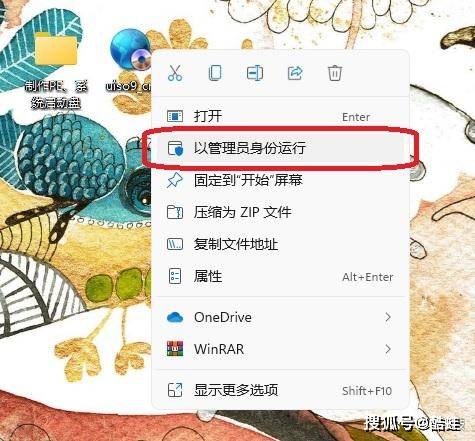 图5 安装“软碟通”
图5 安装“软碟通”
 图6 安装虚拟光驱
图6 安装虚拟光驱
“软碟通”并不是一款免费的软件,我们在使用前需要对它进行激活。“软碟通”首次启动时,软件激活提示窗口便会弹出来,我们需要根据提示完成软件的激活。至于如何获取该软件的激活码,可以参考该软件的帮助文档或者使用百度搜索。
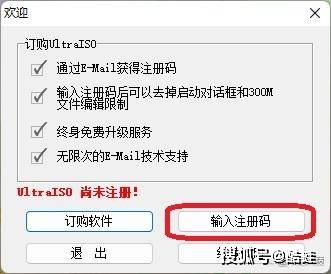 图7 激活“软碟通”
图7 激活“软碟通”
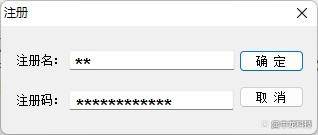 图8 输入注册码
图8 输入注册码
如果选择试用“软碟通”,则该软件会限制加载的镜像文件的大小,我们很可能无法完成Windows 11安装U盘的制作。
准备工作完成后,我们便可以开始制作Windows 11安装U盘了。
首先,我们将U盘插入电脑的USB接口,并且以管理员的身份启动“软碟通”软件,如下图。
 图9 运行“软碟通”
图9 运行“软碟通”
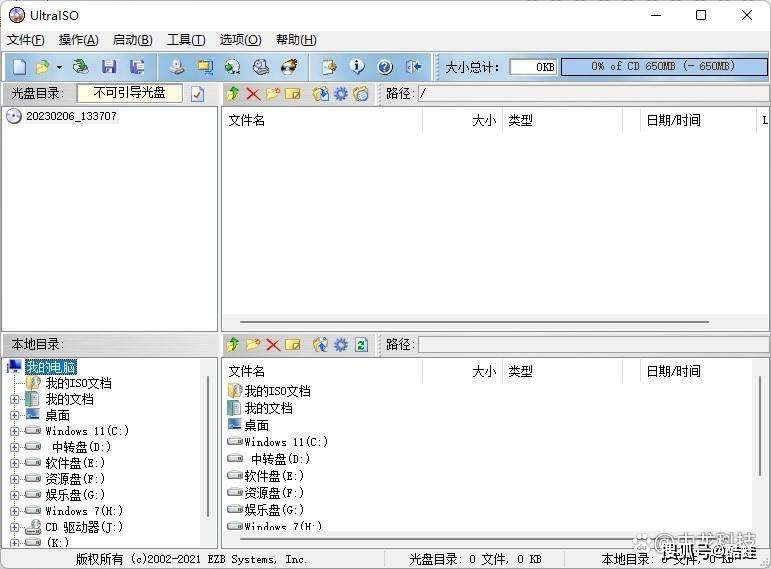 图10 软碟通
图10 软碟通
然后,我们需要在“软碟通”软件的目录列表中找到之前准备的Windows 11镜像文件(.ISO),并双击该文件将其加载,如下图。
 图11 加载Windows 11
图11 加载Windows 11
随后,我们找到并点击“软碟通”软件菜单栏中的“启动”,选择“写入硬盘映像…”。
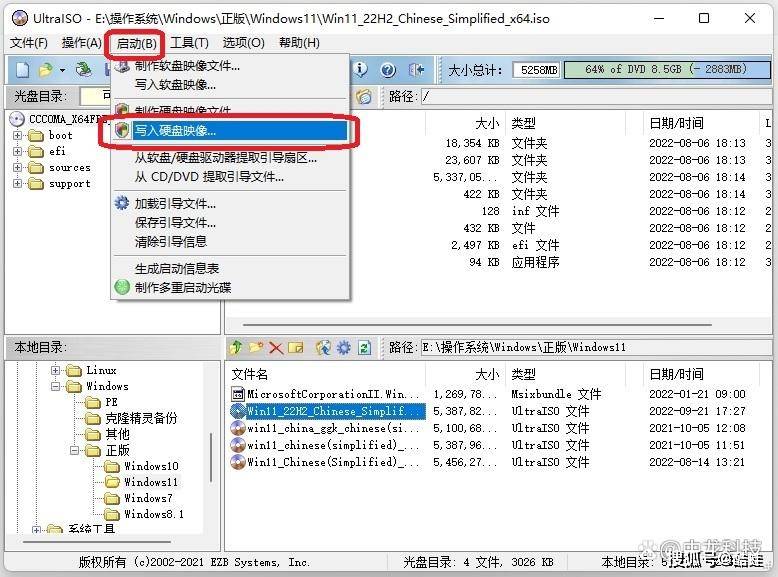 图12 软碟通
图12 软碟通
在此之后,我们在打开的“写入硬盘映像”窗口中找到“硬盘驱动器”一栏,在此处的下拉列表中我们选择需要写入“Windows 11”的U盘,并根据需要对该U盘进行“格式化”。
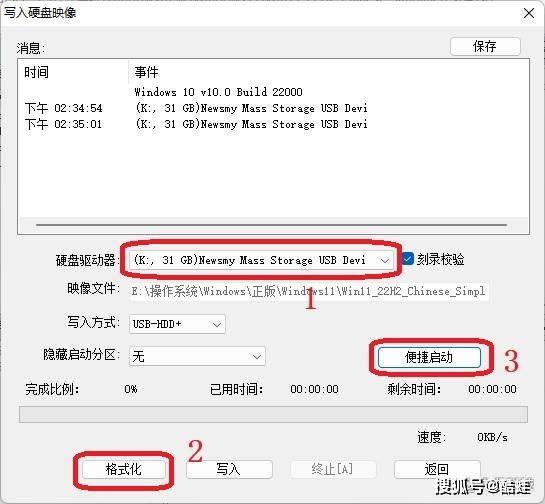 图13 写入硬盘映像
图13 写入硬盘映像
格式化U盘时,我们需要注意FAT32文件系统最大可支持4GB大小的单个文件。由于Windows 11的镜像文件已经远远超过4GB,小编建议您在格式化U盘时尽量选择NTFS。
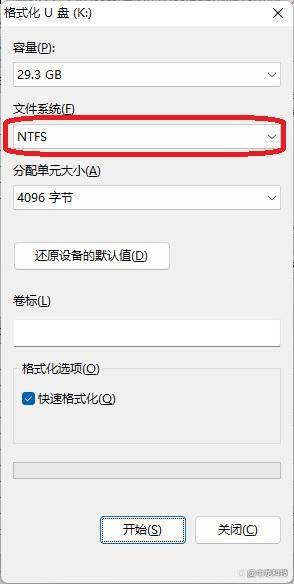 图14 格式化
图14 格式化
U盘格式化以后,我们在“写入硬盘映像”窗口中找到并点击“便捷启动”按钮,然后依次在新打开的列表中点击“写入新的硬盘主引导记录(MBR)”、“ USB-HDD+”(推荐)。
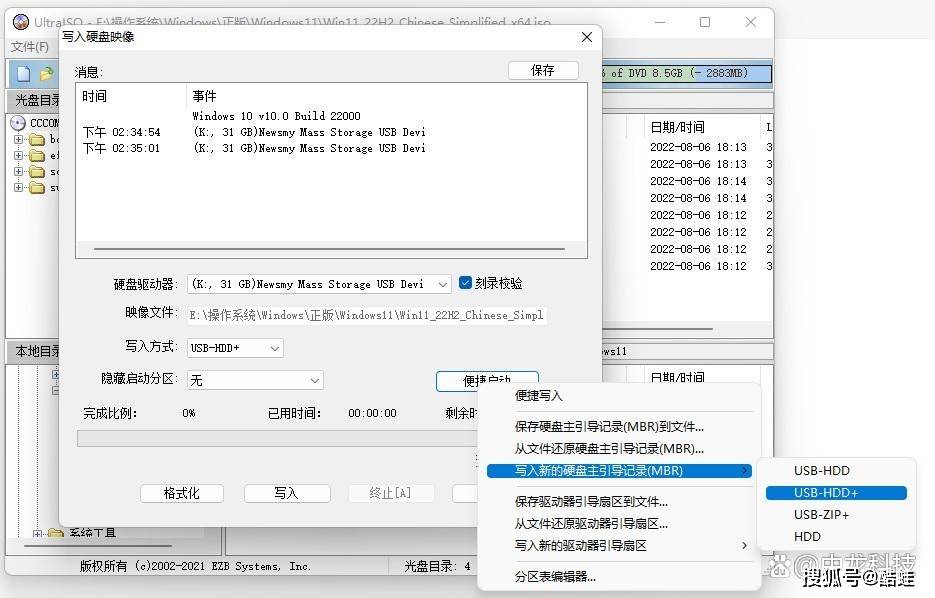 图15 写入硬盘映像
图15 写入硬盘映像
 图16 写入主引导记录
图16 写入主引导记录
完成上述步骤后,你可根据个人需要勾选“刻录校验”(制作Windows 11安装U盘的时间会有所增加),随后点击“写入”按钮。
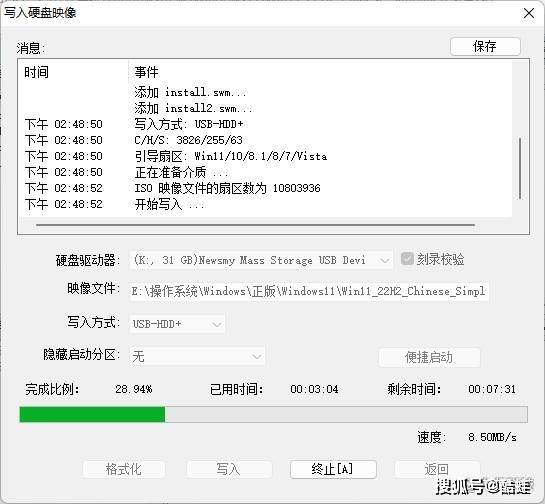 图17 写入硬盘映像
图17 写入硬盘映像
向U盘写入Windows 11镜像文件需要一定的时间,我们要耐心等待写入的完成。Windows 11写入完成后,我们的Windows 11安装U盘也就制作好了。
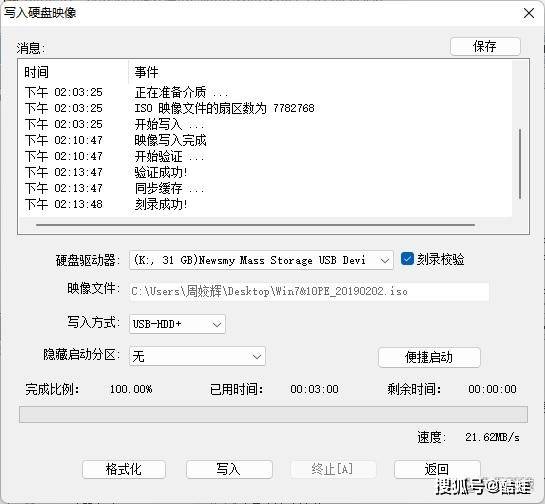 图18 写入完成
图18 写入完成
最后,我们只需重启电脑测试Windows 11安装U盘是否可用即可。
 图19 Windows 11安装U盘
图19 Windows 11安装U盘
至此,Windows 11安装U盘的制作也就大功告成了。
你有什么观点?欢迎在评论区留言。
本文仅代表作者观点,不代表我司主张。
部分资料来源网络,其著作权为原作者所有。
著作权所有,转载应注明出处。