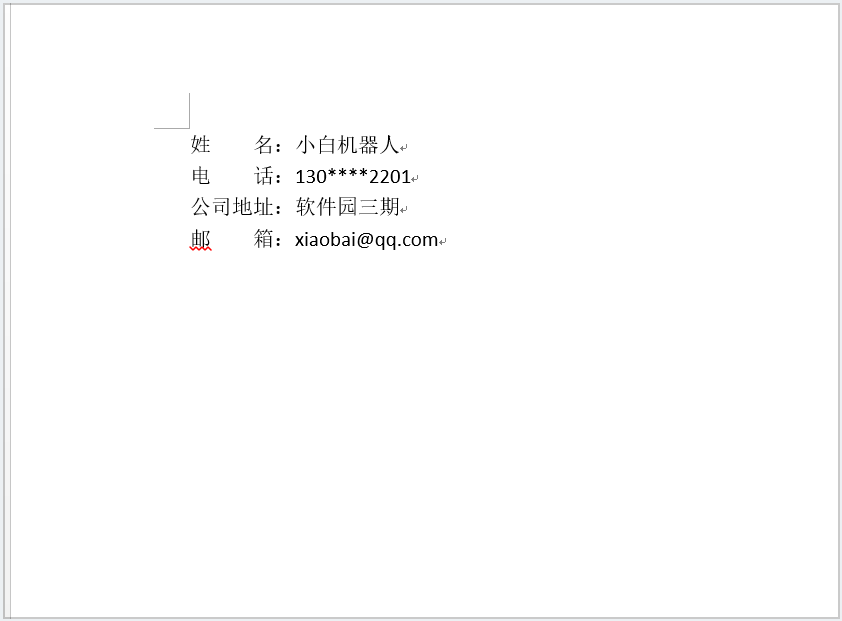无论什么行业都需要用到的word,说起来基本每个人都会用,但关键是用得溜不溜。往往有些工作本来只要2钟就搞定,而你却要花2小时才完成。那时因为很多word技巧你不懂用。Word隐藏着海量的功能,你若能把它们应用到极致,就是绝活了。
今天汇总了五个Word文档处理技巧,主要是关于图片和表格处理小技巧,都很实用,能帮助你提高工作效率。
一、Word快速拆分表格
用Word制表,当表格比较大,想将一个表格拆分成两个甚至是更多个表格,怎么拆分比较快?当然,是用快捷键“ Ctrl + Shift + Enter”拆分最快。
操作方法:
先将光标放在需要拆分的那一行任意位置,然后按快捷键“Ctrl + Shift + Enter”,表格就变成两个了。

二、Word批量调整图片为居中对齐
Word文档中插入了N张图片,想要将所有图片居中对齐,千万别一张一张地设置,浪费时间。记得,Word是可以批量将所有图片设置为居中对齐,再多的图片都不怕,都可以一次性搞定。
操作方法:
1、打开Word文档,用快捷键Ctrl+H打开【替换】对话框;
2、将光标放在查找输入框里,点击【更多】—【特殊格式】—【图形】;
3、再将光标放在替换输入框里,点击【格式】—【段落】,打开【替换段落】对话框;
4、在【替换段落】对话框中选择对齐方式为“居中”,然后【确定】;
5、最后点击【全部替换】,就可以看到所有图片都居中对齐了。
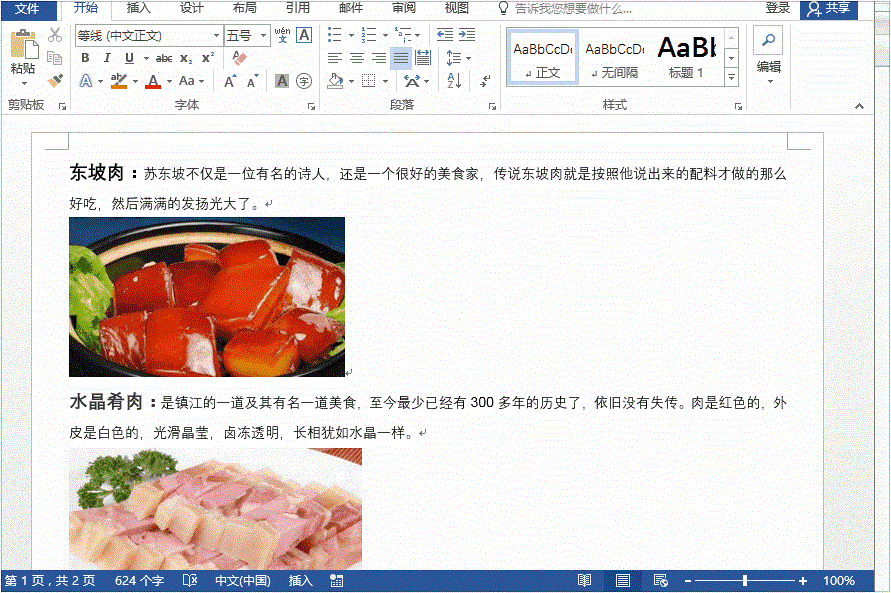
三、Word表格快速编号
用word制作的表格,遇到需要对单元格内容进行编号,word没办法像Excel那样子用填充柄进行序号填充,所以很多小伙伴估计就用手动输入编号了。其实,Word同样也有强大的编号功能,利用它自带的编号功能,我们也可以对表格内容进行快速编号。
操作方法:
选中表格中需要设置编号的单元格区域,点击【开始】—【段落】—【编号】,选择想要的编号模式,立马就完成了表格中单元格内容的编号。

四、Word快速将图片调整为统一大小
Word文档中,插入的图片大小不一,现准备将图片调整成统一大小,怎么操作比较快?其实,只要两步就可以轻松搞定。
操作方法:
1、先选中其中任意一张图片,点击【格式】—【大小】,设置图片的高度和宽度;
2、然后再依次选中其它图片,按【F4】键,即可将图片设置为统一大小。
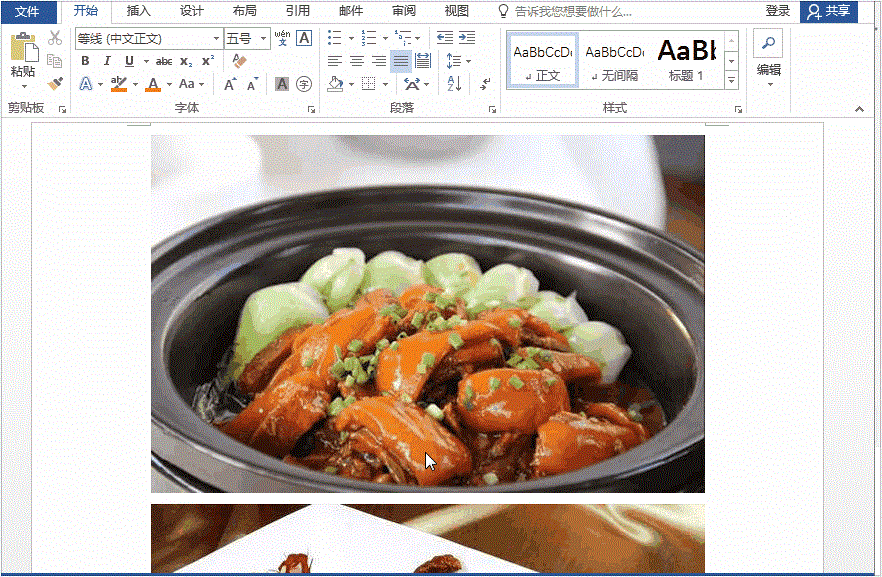
五、Word纵向复制文字
在word文档里,复制文字我们一般都是横向复制,那你有没有试过纵向复制?不用太惊讶哦,现在就告诉你Word纵向复制文字方法。 操作方法: 先按住ALT键,然后按住鼠标左键拖动,就可以纵向选择自己想要复制的区域,最后复制即可,见图1操作。 很简单吧,赶紧试试。