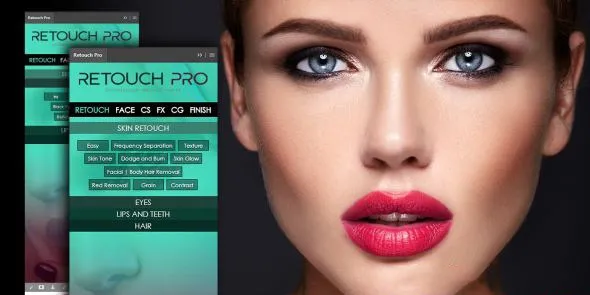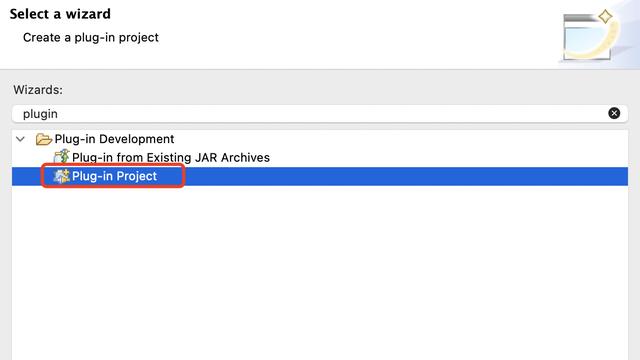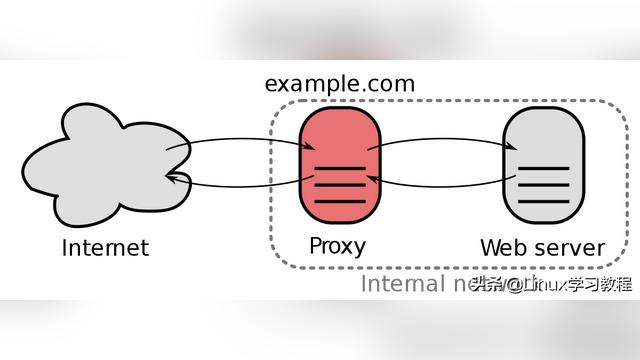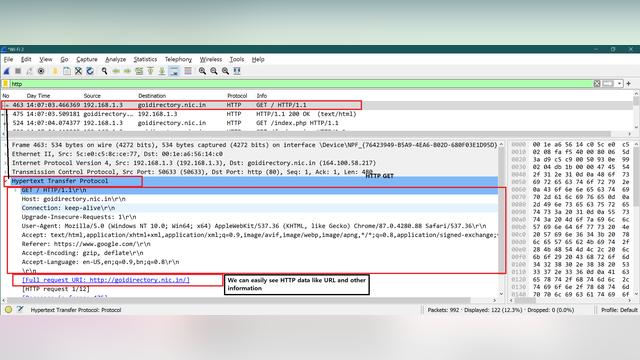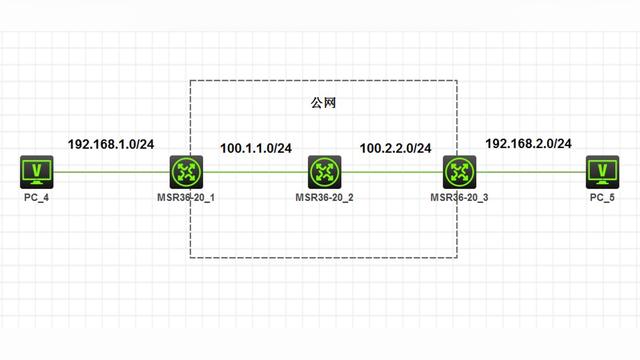最终效果
1、新建文件
打开PS软件,按Ctrl + N 新建文件,尺寸为1920×1308像素,分辨率为72像素/英寸,如下图,然后确定。
2、导入房间素材
打开素材包中的房间素材,用移动工具拖进来,放到画布中间位置,如下图。
3、电视屏幕处理
新建一个组,在组里新建一个图层,在工具箱选择“矩形选框工具”,拉出电视屏幕大小的矩形,填充任意颜色,按Ctrl + D 取消选区。
4、导入海浪背景
打开海浪素材,用移动工具拖进来,放到屏幕图层上面,按Ctrl + Alt + G 创建剪切蒙版。然后调整好位置,如下图。
5、导入海鸥素材
打开海鸥素材,用套索工具分别选取两只海鸥,然后复制进来,转为智能对象,并适当调整大小。再分别创建曲线调整图层(创建剪切蒙版)适当调亮,如下图。
6、抠出海浪
打开海浪素材,用通道结合钢笔工具抠出海浪,并复制到新的图层,如下图。
7、导入海浪
用移动工具把抠好的海浪拖进来,转为智能对象。选择菜单:编辑 > 变换 > 水平翻转,移到屏幕底部位置。添加图层蒙版,用柔边黑色画笔擦掉一些不需要的区域,如下图。
8、微调海浪颜色
创建色相/饱和度调整图层,对全图进行调整,勾选“着色”选项,参数设置如下图,确定后按Ctrl + Alt + G 创建剪切蒙版。
9、抠出人物和浪花
打开人物素材,用钢笔把人物抠出来,再用通道把浪花抠出来。然后把浪花调成青蓝色,再把人物和浪花图层合并,如下图。
10、导入人物素材
用移动工具把抠好的人物与浪花素材拖进来,转为智能对象。按Ctrl + T调整一下大小。再添加图层蒙版,用柔边黑色画笔擦掉不需要的部分。
11、人物局部调亮
创建曲线调整图层,把RGB通道大幅调亮,参数设置如下图,确定后创建剪切蒙版,再把蒙版填充黑色,用柔边白色画笔把人物受光区域涂亮。
12、抠出海滩浪花
打开海滩素材,用钢笔工具把浪花部分抠出来,并复制到新的图层。
13、导入浪花素材
用移动工具把抠好的浪花素材拖进来,放到房间图层的上面,转为智能对象后调整一下大小。然后把浪花靠近墙壁的区域适当压暗,如下图。
14、右侧浪花制作
右侧浪花直接复制左侧的,水平翻转一下,然后适当变形处理,不要完全一致,局部可以添加图层蒙版,用黑色画笔擦掉,如下图。
15、中间浪花制作
中间的浪花直接用左右浪潮的浪花进行拼凑,适当调整好角度,多出的区域可以添加蒙版,用黑色画笔擦掉,过程如下图。
16、调整浪花整体光影
把浪花的几个图层合并,然后把靠近墙壁区域的浪花压暗一点,再加上阴影,效果如下图。
17、导入流水素材
新建一个组,打开流水素材,用移动工具拖进来,放到屏幕的下方位置,如下图。
18、去掉不需要的区域
当当前组添加图层蒙版,用黑色画笔擦掉不需要的部分,边缘区域可以用喷溅笔刷涂出水花效果,如下图。
19、调整流水光影
选择流水图层,创建曲线调整图层,把RGB通道压暗,参数设置如下图,确定后用黑白渐变在蒙版上由上至下拉出白色至黑色线性渐变。
20、增加流水细节
用中性灰增加一些流水明暗对比,局部适当调亮,效果如下图。
21、抠出白色浪花
打开白色浪花素材,用通道抠出来,并复制到新的图层,如下图。
22、导入白色浪花
用移动工具把抠好的白色浪花素材拖进来,转为智能对象,然后按Ctrl + T 调整大小,放到流水图层底部。再调成蓝色,如下图。
23、最后一步
微调一下细节,再根据光影位置调整整体光影,效果如下图。