
如何使用PS给人像证件照精致修图?给大家介绍如何使用PS给人像证件照精致修图,一起来看看吧。
1.打开PS软件,导入素材图片。
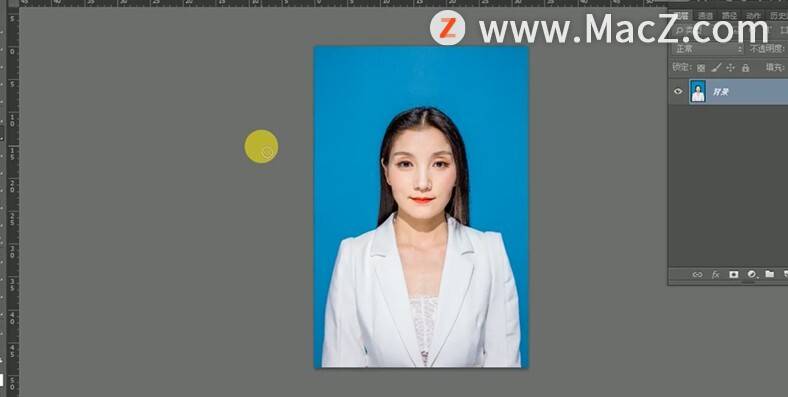
2.按[Ctrl+A]全选画布,按[Ctrl+T]调整画面大小至合适的效果。单击[滤镜]-[液化],调整人物形体细节。具体效果如图示。

3.使用[修补工具]修复画面瑕疵细节,[新建]黑白渐变映射图层,[图层模式]柔光,[不透明度]20%。具体效果如图示。

4.[新建]可选颜色图层,[选择]红色,具体参数如图示。具体效果如图示。
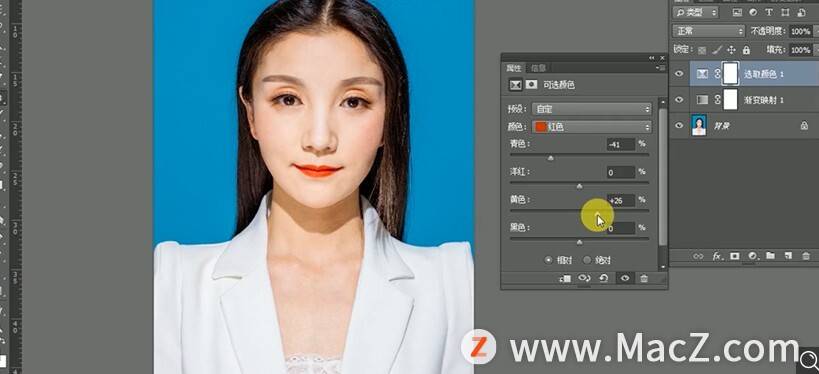
5.[选择]黄色,具体参数如图示。具体效果如图示。
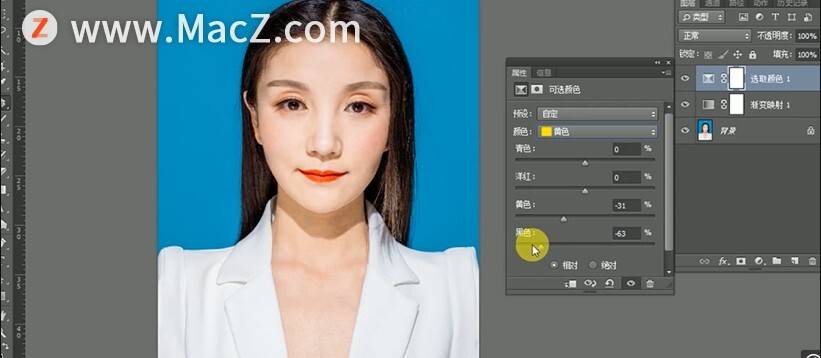
6.[选择]青色,具体参数如图示。具体效果如图示。
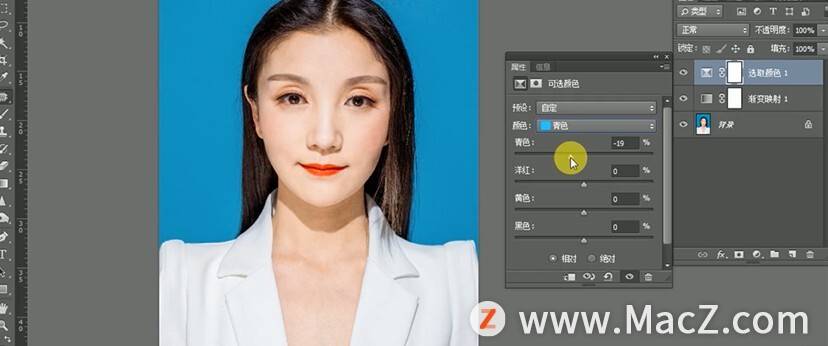
7.[选择]蓝色,具体参数如图示。具体效果如图示。
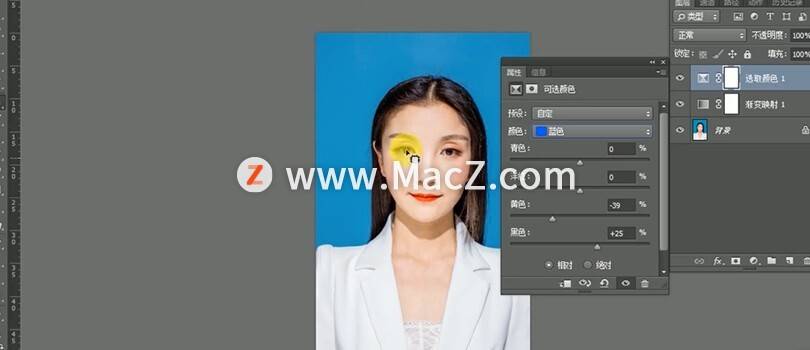
8.按[Ctrl+Alt+Shift+E]盖印图层,[新建]中性灰图层,[图层模式]柔光。[新建]黑白渐变映射图层,[新建]曲线图层,具体参数如图示。具体效果如图示。

9.[选择]中性灰图层,使用[减淡工具]根据光影规律和人体头部结构,在画面合适的位置涂抹。具体效果如图示。

10.[删除]关联调整图层,按[Ctrl+Alt+Shift+E]盖印图层,单击[滤镜]-[磨皮插件],具体参数如图示。具体效果如图示。
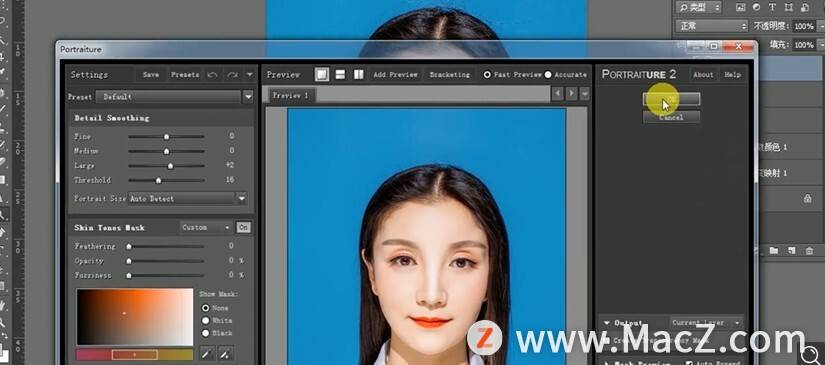
11.[复制]图层,单击[滤镜]-[其他]-[高反差保留]值10PX,[图层模式]柔光。具体效果如图示。

12.按[Ctrl+Alt+Shift+E]盖印图层,单击[文件]-[存储为]JPG格式文档。[打开]PS CC软件,单击[滤镜]-[液化],具体参数如图示,调整人物形体细节。具体效果如图示。
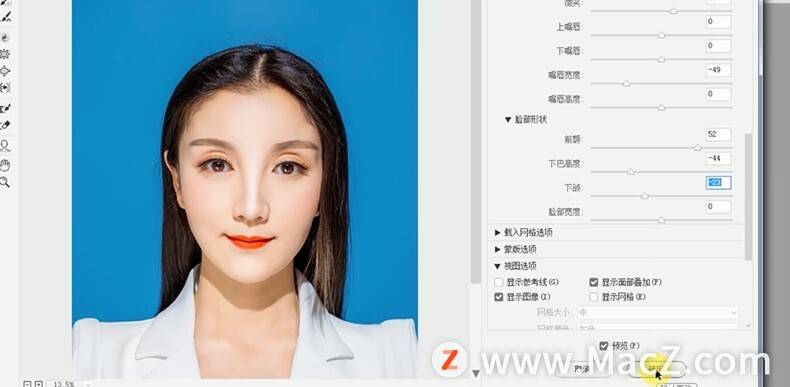
完成:

以上就是如何使用PS给人像证件照精致修图的全部内容,希望对你有所帮助。