
虽然浏览器的老大哥还是 google Chrome 最为强大,但在 iphone 上相信大多数小伙伴都是使用 Safari 浏览器作为自己的首选浏览器。

Safari 简单高效,虽然不及 Chrome 功能强大,但在 IOS 14 中 Safari 也有了巨大的提升,你真的用会 Safari 浏览器了吗?下面就让我教大家关于 Safari 浏览器的 10 条实用小技巧吧。
1. 一键关闭所有 Safari 标签页
如果你也是常年不爱关闭标签用户,在使用 Safari 一段时间后想关闭堆积如山的标签页,不用一条一条的左滑关闭,直接长按右下角的「标签页按钮」或者长按标签页界面右下角的「完成」,即可一键关闭所有标签页。

你也可以设置 Safari 每隔一段时间后自动清空标签页,只需在「设置 > Safari 浏览器 > 关闭标签页」中选择一个时间即可。

2. 快速查看前后页面
想快速回到前几页浏览页面或是后几页页面?不用点击多次后退或前进按钮,直接长按「前进或后退箭头」,便可以快速跳转到浏览过的页面。

3. 恢复最近关闭的标签页
不小心把页面关闭了?点击右下角「标签页按钮」进入标签页界面后,长按下方的「+」,即可显示过去的历史浏览页面,点击即可恢复最近关闭的标签页。

4. 添加到主屏幕
如果你经常访问某个网页,不仅可以将它加入到个人收藏,还可以直接添加到主屏幕来快速开启。点击「分享按钮」后选择「添加到主屏幕」,自定义名称后即可添加到主屏幕中。

5. 阅读器视图
如果网页上的弹出式窗口或广告过多,那么可以直接开启 Safari 内置的阅读器。点击左上角的「大小」,然后选择「阅读器视图」,Safari 便只会保留文字和图片,其他无关内容都会被屏蔽,除此之外还可以修改背景颜色、字体大小、字体样式,你可以调整到最适合自己的阅读状态。

6. 屏蔽广告
Safari 本身不支持屏蔽广告的功能,但可以通过第三方广告屏蔽 App 来为 Safari 屏蔽广告。在安装好屏蔽广告的 app 后,前往「设置 > Safari 浏览器 > 内容拦截器」,然后打开屏蔽广告开关即可实现屏蔽广告的功能。

7. 桌面网站视图
有些网站没有针对移动设备适配,如果显示内容不完整,那么可以点击左上角的「大小 > 请求桌面网站」即可让 Safari 强制加载桌面版网页。

8. 视频画中画
在网页中看视频又想干点其他的事?在视频全屏状态下点击「画中画」按钮即可进入视频画中画界面,视频会以浮窗形式显示,你可以双指缩放控制窗口的大小,也可以直接在浮窗上调整视频。
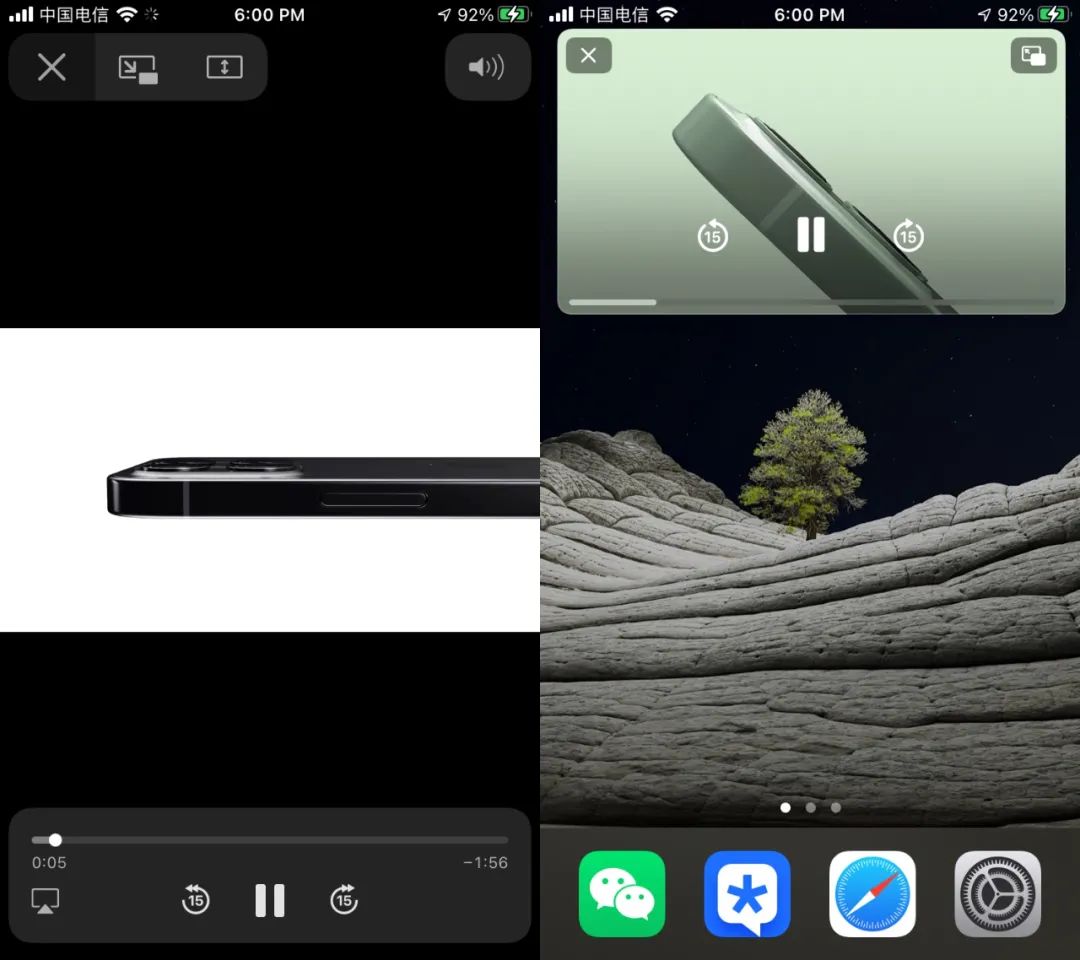
9. 网页翻译
在 iOS 14 中,Safari 也内置了「网页翻译」功能,可将网页语言直接全文翻译为目标语言。

10. 搜索网页内关键字
在桌面浏览器中你可通过 Ctrl + F 来搜索网页中的文字,在 iPhone 中你可以点击下方的「分享 > 在页面上查找」来搜索,也可以直接在地址栏上输入文字,然后点击最下方的「查找」选单也可以实现同样的搜索关键字的功能。


11. 清除 Safari 浏览记录和网页资料
如果要清除 Safari 所有的浏览记录和网页资料,可在「设置 > Safari 浏览器 > 清除历史记录和网站数据」来一键清除。

以上就是今天我为大家带来的 Safari 11 条小技巧,未来还会为大家介绍更多 iOS app 的使用技巧,有什么你想了解的内容也可以在下方留言和我们一起讨论哦。