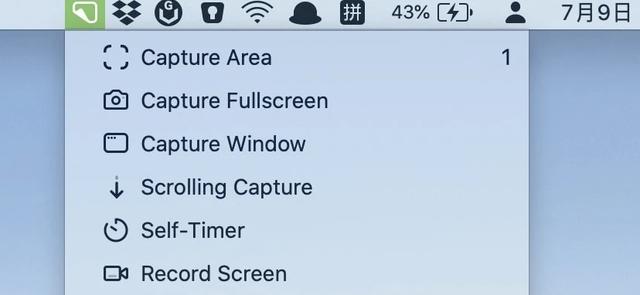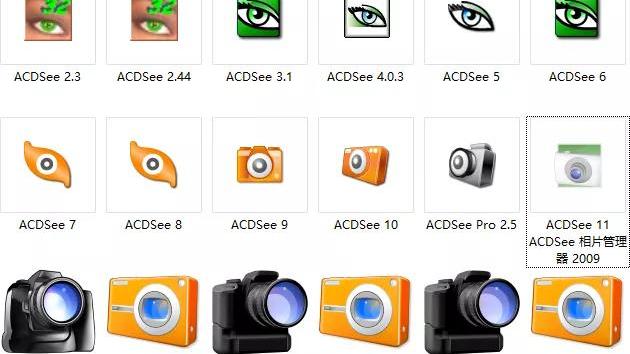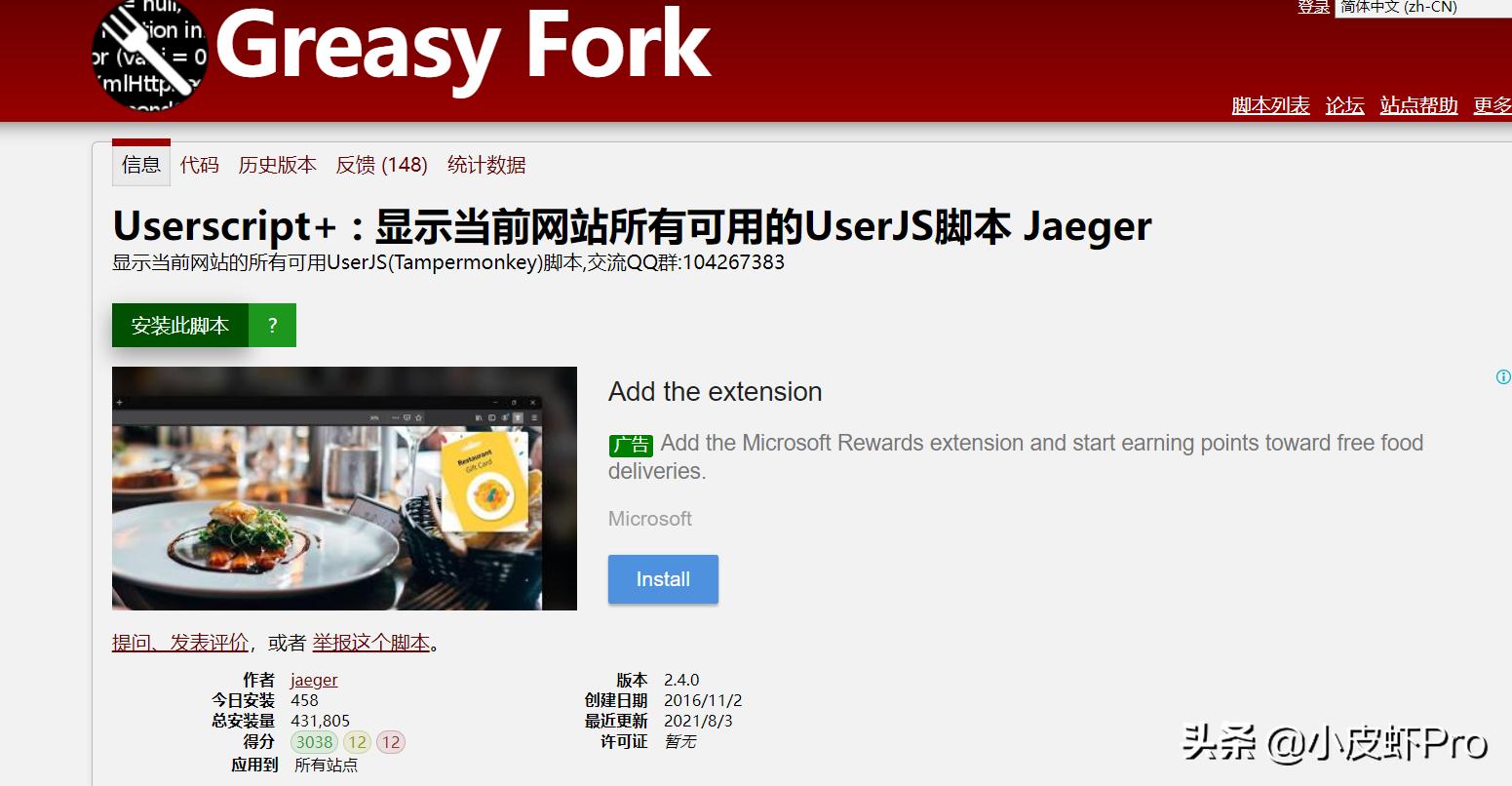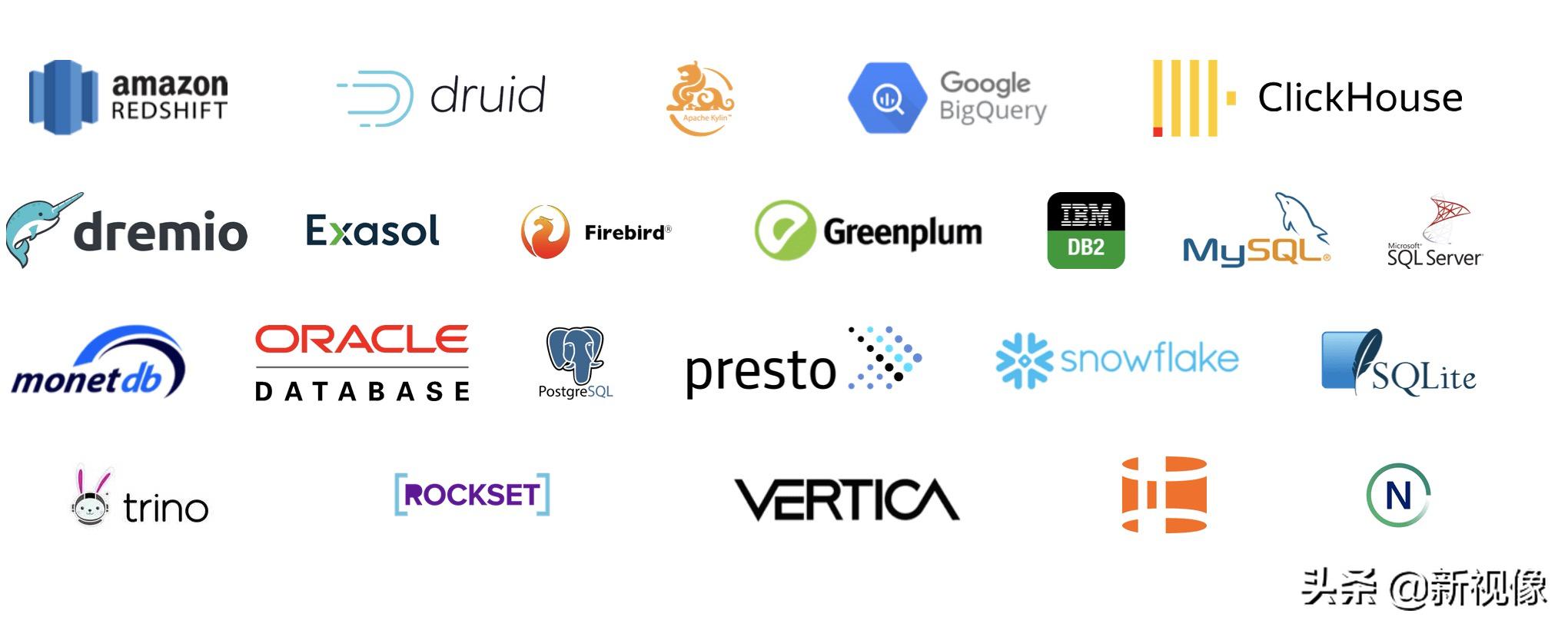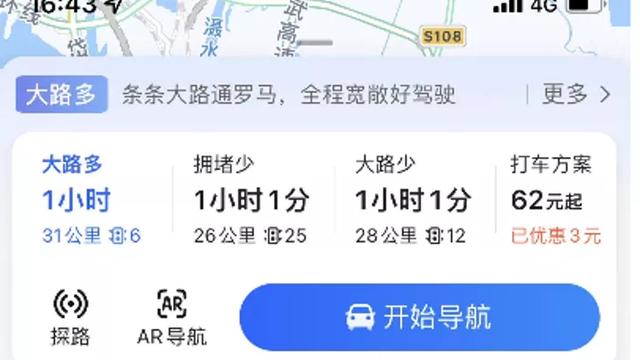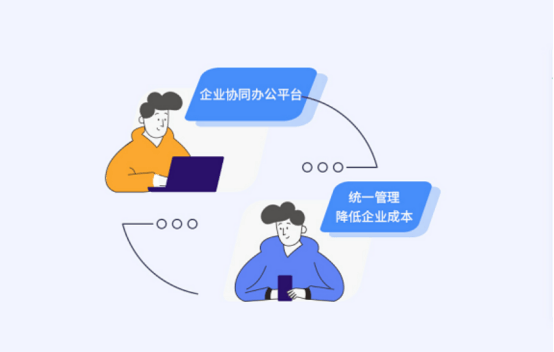picpick是一款非常实用的屏幕截图工具,软件为用户提供了多种截取屏幕的方式,如全屏、活动窗口、窗口空间、滚动窗口、矩形区域、固定区域、任意形状等等,用户们可以根据自己的需求进行选择使用,满足了不同用户的使用需求,同时还提供了众多的实用工具供用户使用,比如取色器、放大镜、标尺、调色板、坐标轴、量角器、白板等等,在截图之后就可以直接使用这些实用工具制作你需要的素材图片了,轻松就可以帮你制作出最优质的图片,并且还可以对图片进行添加各种的效果,因此软件内置了一个强大的编辑器,用户可以进行添加文本、阴影、水印等一系列操作,非常的方便实用。总之使用picpick截图软件可以轻松帮你抓取到全屏幕或是局部的画面,可以随意进行修改,而且操作也很简单,是一款非常优秀的截图工具。picpick下载安装-picpick截图软件下载 v5.1.9中文免费版 - 多多软件站
软件功能
1、截获任何截图
截获屏幕截图、活动窗口的截图、桌面滚动窗口的截图和任何特定区域的截图等等。
2、编辑你的图片
注释并标记您的图片:您可以使用内置图片编辑器中的文本、箭头、形状和更多功能,并且该编辑器还带有最新的Ribbon风格菜单。
3、增强效果
为你的图片添加各种效果:阴影、框架、水印、马赛克、运动模糊和亮度控制等等。
4、分享到任何地方
通过网络、邮件、ftp、Dropbox、google Drive、SkyDrive、Box、Evernote、Facebook、Twitter和其它更多方式来保存、分享或发送你的照片。
5、平面设计附件
各种平面设计附件包括颜色选择器、颜色调色板、像素标尺、量角器、瞄准线、放大镜和白板。
6、自定义设置
软件带有各种高级的设置,您可以自定义快捷键、文件命名、图片质量和许多其它的功能。
picpick怎么修改快捷键?
1、点击左上角的文件,然后在弹出窗口中选择程序选项;
2、在打开的窗口左侧有一项是快捷键,点击打开快捷键窗口;
3、在快捷键窗口中根据自己的喜好,分别设置需要的快捷键。设置完成后记得点击底部的确定按钮进行保存。
picpick怎么滚动截图?
1、首先打开软件,然后点击滚动窗口;
2、这时候,可以看到窗口的外围有个绿色的框框,不要乱动鼠标;
3、用鼠标点击右侧的滚动条,然后不要动鼠标,键盘和电脑;
4、picpick自己截屏;
5、当滚动条滚动到最下方的时候,截屏结束,picpick自动保存图片,打开图片编辑界面;
6、可以看一下,由于电脑自运行比较慢的问题,有的地方截取效果不好,这需要自己修改。
软件特色
1、友好的用户界面,提供windows 7的 Ribbon 样式;
2、拥有基本的编辑绘图、形状、指示箭头、线条、文本等功能;
3、同时还支持模糊,锐化,色调,对比度,亮度,色彩平衡,像素化,旋转,翻转,边框等效果;
4、支持共享截图至 FTP 、Web 、E-Mail、Facebook、Twitter 等社交网络;
5、屏幕截图:支持全屏、活动窗口、滚动窗口 、窗口控制、区域、固定区域、手绘、重复捕捉;
6、Ribbon界面图像编辑器:箭头、线条等绘图工具。模糊、锐化、像素化、旋转、翻转,框架等特效;
7、拾色器和调色板:支持RGB、html、C++、Delphi等代码类型,Photoshop风格转换,保存颜色;
8、屏幕放大镜、量角器、屏幕坐标计算功能,为你的演示文稿把屏幕当作白板自由绘画。
PicPick截图之后怎么批量保存图片?
1、打开PicPick,并使用PicPick截图多张图片。此时图片处于未保存状态;
2、然后我们点击PicPick左上角的文件;
3、接下来我们点击如下图所示的保存(或者另存为);
4、然后我们看到并点击“全部保存”;
5、在弹出的保存窗口中,点击三个点的图标,找到你的图片要保存的位置;
6、之后点击确定,即可完成批量保存。