
我们建立了windows10下的Ubuntu子系统,可以在Ubuntu与Windows系统间切换,毫无延迟感。本文介绍两种终端软件,MobaXterm与Xshell,与WSL中的Ubuntu建立SSH通道,本方案也适于windows访问独立的linux主机。
准备工作:

ifconfig执行结果
【开始】中,启动Ubuntu18.04,在wsl窗口中,执行:
ifconfig
eth0:段中的inet后的 172.17.86.219 ,即为本机的IP地址(每次启动wsl,获得新地址,后面建立连接用到)
wsl窗口中,执行:
sudo service ssh start
启动ssh server,如果出错或报没有此命令,则需安装SSH server,参考安装SSH。
sudo service ssh status (检查是否启动成功)
安装SSH
sudo apt update
sudo apt upgrade
sudo apt remove openssh-server
sudo apt install openssh-server

sudo vim /etc/ssh/sshd_config
主要改两项:
Port: 22 把前面的#注释去掉,紧接的几行也可以去掉#

PasswordAuthentication yes 把no改为yes
sudo service ssh restart
下载地址: https://mobaxterm.mobatek.net/download-home-edition.html
选择免安装版(Portable Edition)下载。

第一次运行,会自动检测到WSL
MobaXterm会自动检测到WSL环境,直接点击左侧图标,输入用户名、密码,即可快速连接。但下面介绍更一般的用法,手工建立会话连接,这也适用于连接其他计算机上的Linux系统。
如上图,点击左上角【Session】,打开如下界面

输入IP,wsl用户名

如果出现Network errror:Connection refused,表示ssh设置有问题
出现类似问题,可参考准备工作中的说明,检查一下ssh的启动状态。

连接上,等待输入登录密码

选Do not show this mesage again
选择【Yes】后,出现加密方式保存Ubuntu用户密码界面,加密密码至少为7位。
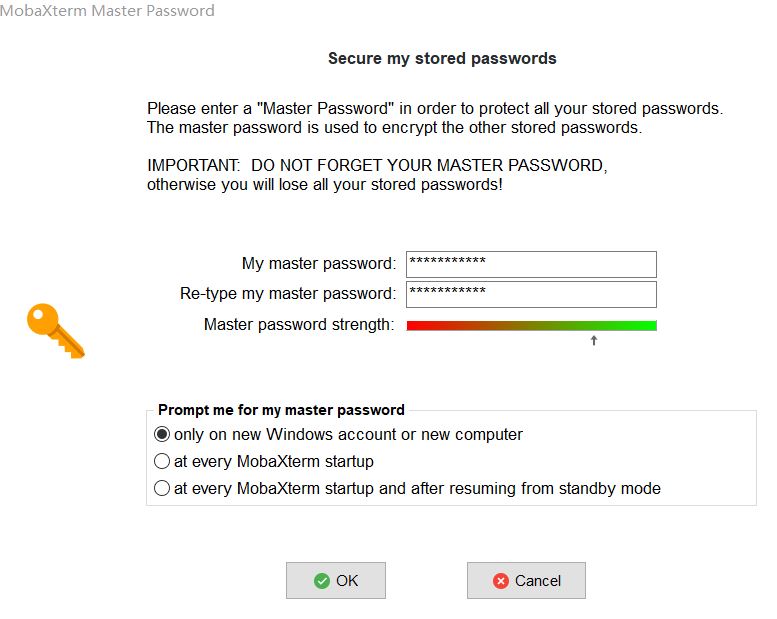
加密密码至少长为7位

连接成功
连接成功后,左侧为Ubuntu中的文件列表,可以在其中进行文件、目录操作。右侧为终端,可以在其中执行linux命令。

Ubuntu与本地window间上传下载文件
以后每次启动WSL,可以在建立的连接上,鼠标右键,【Edit session】,修改ip等参数。
下载地址: https://www.netsarang.com/en/free-for-home-school/
选择免费的个人版。

下载页面注意选Both
会发送两封邮件到你的邮箱,一个是Xshell的链接,另一个是Xftp的链接。Xftp为内嵌入Xshell中,用于文件传输,依次下载、安装。(因为下载的是个人免费版本,在首次启动Xshell后,会提问是否购买,【关闭】即可)。

去掉启动显示
【新建】会话

输入ip

首次连接,会提问,【接受并保存】

输入wsl的用户名、密码

连接成功
登录成功后,即可在右侧窗口执行linux命令,左侧会话列表中,选中一会话,鼠标右键【属性】中,可修改ip地址。如果要传输文件,可点击下图中图标,启动Xftp。


Xftp界面
左侧为本地文件窗口,右侧为Ubuntu中文件操作窗口。鼠标右键,选择对应操作。
MobaXterm与Xshell对比
MobaXterm可以自动检测WSL,建立连接比较方便。Xshell中的Xftp,相当于一个ftp客户端,文件的操作能力强大。