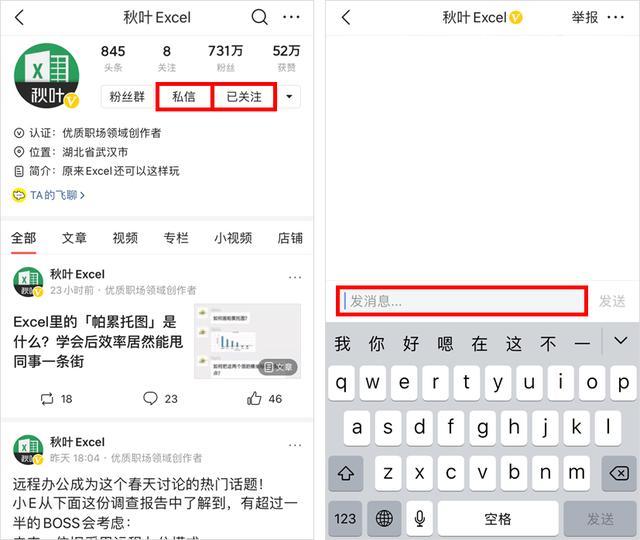让你的Excel效率开挂~(◦˙▽˙◦)
前段时间遇到这样一个问题,让我很头疼。

头疼的原因有 3 点:
❶ 问题描述不清晰,理解起来困难;
❷ 去重复计算数量,函数公式实现难度大;
❸ 提问的是个男生。

我尝试着把问题精简了一下,是这样的,你就凑活着看吧。
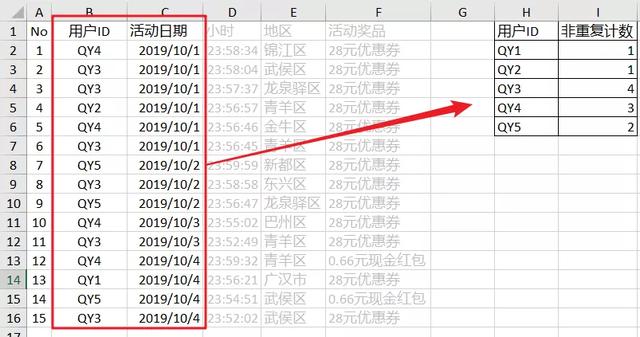
一列「用户 ID」,一列「活动日期」,现在想统计,每个用户参加活动的天数。
因为用户可能在 1 天中参加多次活动,所以要根据「用户 ID」对「活动日期」去除重复,然后再计数。
明白了吗?
明白了,咱们就开始干!

关于去除重复计数,也就是统计唯一值,Excel 中有一个经典的用法。
使用 SUMRODUCT 和 COUNTIF/COUNTIFS 函数完成。
= SUMPRODUCT(1/COUNTIF(统计区域,统计区域))
现在看不懂没关系,我们通过这个案例,一起走一遍这个过程。
❶ COUNTIFS 统计数量。
首先是统计数量,因为这里有「用户 ID」「活动日期」两列数据,所以我们用 COUNTIFS 函数。
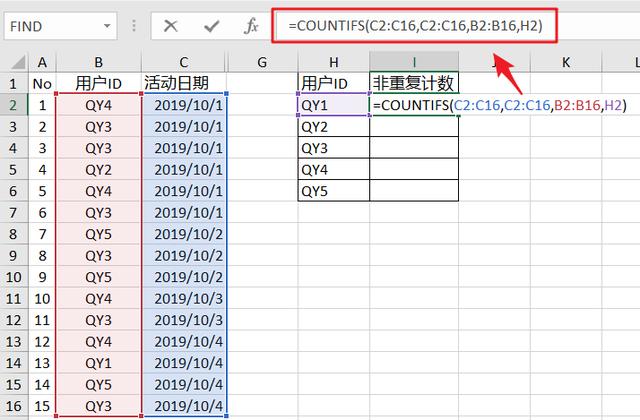
完成公式如下:
=COUNTIFS(C2:C16,C2:C16,B2:B16,H2)
计算结果:
= {0;0;0;0;0;0;0;0;0;0;0;1;1;1;1}
注意:这里有一个数组的用法,在判断条件的参数中使用数组,那么计算的结果,也是对应数量的数组。
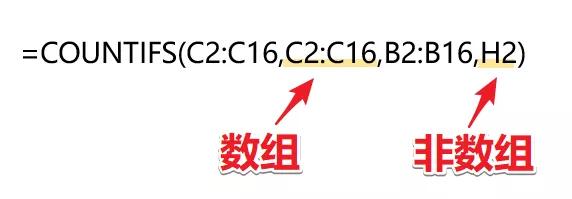
❷ 数量求倒数。
接下来,用 1 除以计数结果,获取对应的倒数。
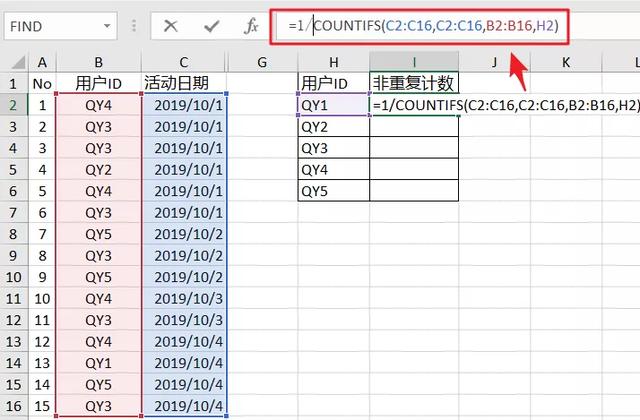
完成公式如下:
=1/COUNTIFS(C2:C16,C2:C16,B2:B16,H2)
计算结果:
={#DIV/0!;#DIV/0!;#DIV/0!;#DIV/0!;#DIV/0!;#DIV/0!;#DIV/0!;#DIV/0!;#DIV/0!;#DIV/0!;#DIV/0!;1;1;1;1}
▲左右滑动查看
因为「1/0」会出现「#DIV/0!」的错误,所以公式外面,再加一个 IFERROR 容错:
=IFERROR(1/COUNTIFS(C2:C16,C2:C16,B2:B16,H2),0)
计算结果:
={0;0;0;0;0;0;0;0;0;0;0;1;1;1;1}
这一步是非重复计数的关键操作,结合下一步倒数求和,会更容易理解。
❸ SUMPRODUCT 倒数求和。
因为 SUM 函数不支持数组操作,所以这里使用 SUMPROUDCT 进行求和。
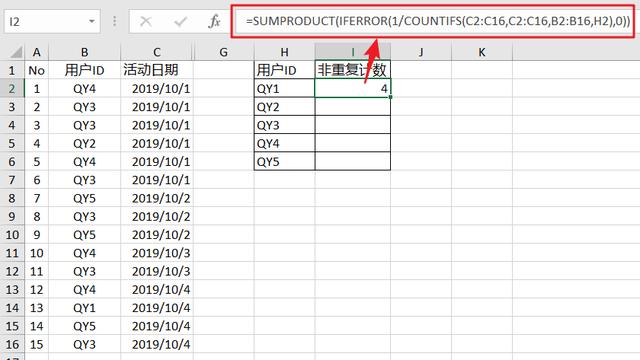
完成公式如下:
=SUMPRODUCT(IFERROR(1/COUNTIFS(C2:C16,C2:C16,B2:B16,H2),0))
计算结果:
= 4
到这一步,你可能就明白求倒数的意义了。
如果相同数据出现了 2 次,那么计数过程就是「1/2 + 1/2 =2」;
如果出现了 3 次,就是 3 个「1/3」相加「=3」;
其他次数以此类推,即实现了非重复计数。
❹ 增加「用户 ID」判断。
但是上一步计算结果,显然是错的,QY1 的去重计数,应该是 1 才对啊。
这是因为计数的过程,没有对用户进行限制。
因为 QY1 有「10/4」的记录,所有的「10/4」都被统计到 QY1 用户上了。
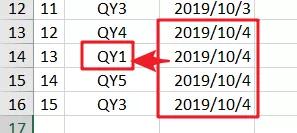
所以需要再增加一个用户条件的判断,这里使用 EXACT 函数实现。
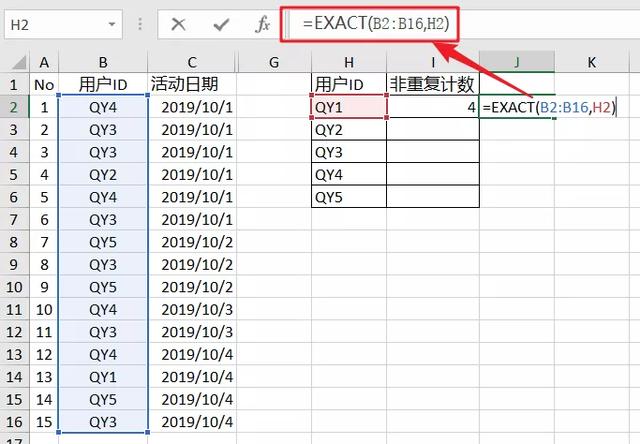
完整公式如下:
=EXACT(B2:B16,H2)
计算结果:
={FALSE;FALSE;FALSE;FALSE;FALSE;FALSE;FALSE;FALSE;FALSE;FALSE;FALSE;FALSE;TRUE;FALSE;FALSE}
▲左右滑动查看
EXACT 的作用,是判断两个数值是否相等。
因为 EXACT 中也是引用了区域,所以计算结果是一个 TRUE 和 FALSE 的数组。
接下来,是把 EXACT 的计算结果,作为条件添加到前面的公式中。
方法很简单,和第 1 步的计数过程相乘就可以了。
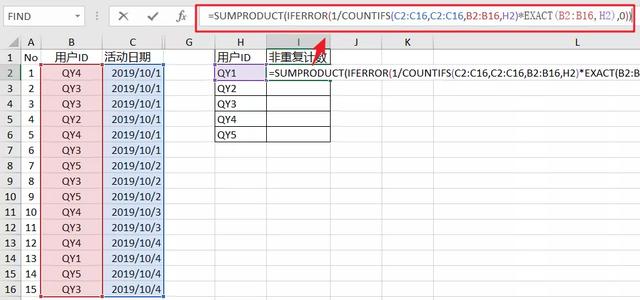
完成公式如下:
=SUMPRODUCT(IFERROR(1/COUNTIFS(C2:C16,C2:C16,B2:B16,H2)*EXACT(B2:B16,H2),0))
▲左右滑动查看
计算结果:
=1
这样就把非当前用户的统计给去掉了,也就得到了最终的结果。
方法 1 是传统的方法,经过一番折腾,最终算是圆满完成了需求。
但是正如你所感受到的,传统函数公式的思路太古怪,一般人很难想到用 1/次数的方法,来做去重计数。
这也是函数公式难学的主要原因。
正常用户的思路,不应该是这样的嘛?
❶ 筛选用户 ID
❷ 去除重复值
❸ 统计数量
这个正常的思路,用传统公式是很难实现的。
但是 office 365 中新增的 FILTER 和 UNIQUE 函数,让这个过程变的简单,变的正常了。
❶ 筛选用户 ID。
使用新增的 FILTER 函数,可以轻松的根据「用户 ID」筛选对应的记录。
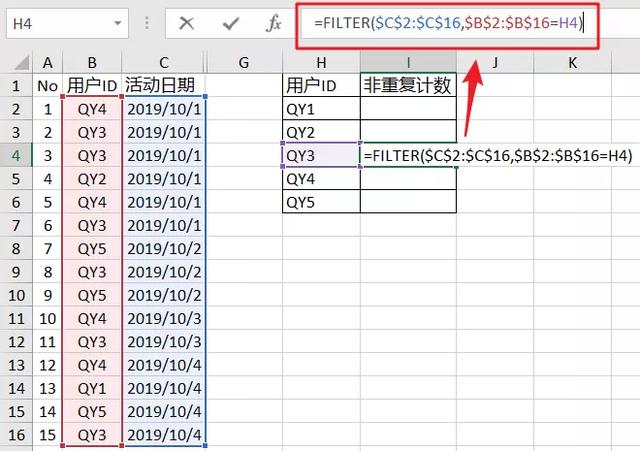
完整公式如下:
=FILTER($C$2:$C$16,$B$2:$B$16=H4)
计算结果:
={43739;43739;43739;43740;43741;43742}
FILTER 的作用就是筛选符合条件的记录。
(日期返回的是数字格式,所以变成了 43739 的样子。)
❷ 去除重复值。
Office 365 中新增的 UNIQUE 函数,就是用来去除重复值的。
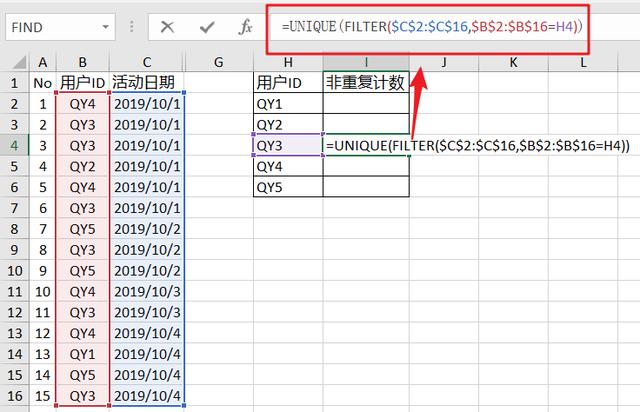
完整公式如下:
=UNIQUE(FILTER($C$2:$C$16,$B$2:$B$16=H4))
计算结果:
={43739;43740;43741;43742}
注意到了吗?FILTER 筛选出来的重复值,被 UNIQUE 函数一下子去除掉了。
❸ 统计数量。
有了去重后的筛选结果,统计数量太简单,就是普通的 COUNTA 函数嘛。
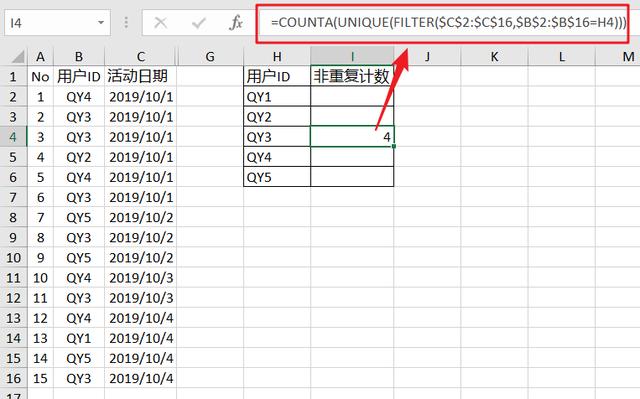
完整公式如下:
=COUNTA(UNIQUE(FILTER($C$2:$C$16,$B$2:$B$16=H4)))
计算结果:
= 4
简单的 3 个步骤,符合常规思路,你肯定一下子就学会了,不是吗?
温馨提示:
FILTER 和 UNIQUE 函数,目前只有 Office 365 的版本才有,而且需要参加「预览版体验计划」。
今天的非重复计数学会了吧,别忘了点个赞!
私信回复关键词【工具】,获取Excel高效小工具合集!
让你的Excel效率开挂~(◦˙▽˙◦)