
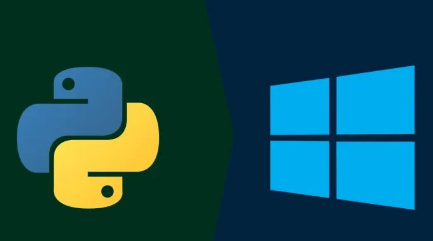
我知道我的绝大多数订阅者都是使用windows操作系统的,别的操作系统应该使用的很少,如果有,比如linux使用者,我不用写,他们自己能搞定安装问题。在开始我们的正式编程之前,我们先把开发环境安装起来。
第一步:下载Python/ target=_blank class=infotextkey>Python可执行安装程序
打开下面的网站下载所需的版本,最好是最新版本:
https://www.python.org/downloads/windows

在“Stable Releases”区块内选择正确的“Windows installer”。
在这里你需要做一个区分:你电脑上安装的是一个32位版本的Windows还是 64位版本的Windows。如果你也不知道是什么版本,右键单击“我的电脑”,然后单击“属性”,系统类型将被显示。

如果还是不确定,那就直接安装64位版本(现在的电脑一般都是64位的处理器)。如果还不能正确安装,那就装32位的那个安装程序。
第二步:启动安装程序
当下载完成后就可以启动安装程序了。

然后在安装过程中注意安装窗口下面的以下选项:
这两个是:指给所有用你当前电脑的人都安装Python还是只有你一个用;第二个是把Python放到系统的Path变量中,方便使用。这两个如果不懂也不影响你学。

注意上图的第一个方框的内容:一般Python安装的时候都会把IDLE和pip安装上。其中IDLE是一个简单的IDE,可以用它编写Python应用程序;pip是一个包管理工具,它负责管理你的程序的第三方库。
然后选择“Install Now”开始安装程序。
在下一个安装窗口中,我们将禁用路径长度限制:disable path length limit。
Python 在编译期间引发的一个非常常见的错误是关于文件名或文件的路径长度太长。这是因为路径名或文件名只能具有大约 260 个字符的特定长度。对于 macOS 或基于 Linux 的系统,此问题不是问题,仅在 Windows 中存在。由于 Windows OS 初始版本中的路径限制限制,所以设置了此限制。
在 Python 中,我们可以选择在安装 Python 后禁用此长度限制。启用此功能可能有助于程序之间的跨平台兼容性,并允许程序在较旧版本的 Windows 上正常运行。
所以这里把disable path length limit选中。(这一段不重要,听不懂你那个也没事儿)

第三步:检查安装是否成功,PIP是否能用
为了检查安装是否成功,我们在中打开命令提示符窗口。然后在命令提示窗口输入:python -v后按下回车键。
如果安装成功,那么刚才安装的Python版本应该会显示出来。在我们的例子中,它是Python 3.10.0。

然后我们检查PIP是否可用。刚才说了PIP是一个管理库的东西,是一个有用的Python库和Python包的管理系统。通过在命令提示符处键入pip -V命令并点击Enter,我们可以验证它是否已成功安装。你应该可以看到类似以下图片里的内容:

到这里安装基础编程环境的工作就完了,下节课我们就开始介绍一下刚才安装的那个IDLE,然后学习一下Python的语法以及尝试第一个编程。