在制作合同、调查问卷、待办事项等办公文档时,经常需要将文件传送给其他人进行填空和打勾操作,但不允许其他人对文档中的内容进行编辑,那么应该怎么制作呢?此时就可以结合 word 控件和保护文档功能来实现。
1.利用文本框控件制作填空式合同
在制作了 Word 文档之后, 如果有填空选项要给他人填写, 效果如下图所示, 而其他部分又不允许任意编辑。
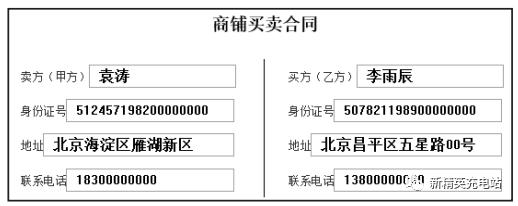
要实现这样的效果, 需要首先插入文本框控件, 其次对文本框控件的属性进行设置, 最后设置限制编辑,具体操作步骤如下。
Step 01 选择需要的控件。打开“商铺买卖合同 .docx”文件,将光标插入点定位到需要插入控件的位置;单击【开发工具】选项卡【控件】 组中的【旧式工具】按钮 ;在弹出的下拉列表中单击【ActiveX 控件】 栏中的【文本框(ActiveX 控件)】按钮,如下图所示。
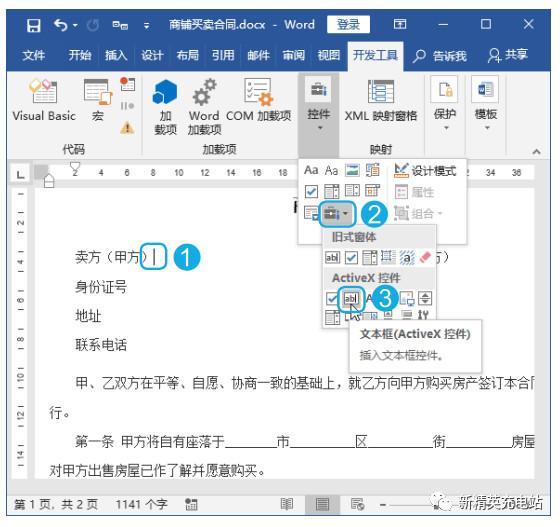
Step 02 插入文本框控件。在光标插入点所在位置即可插入一个文本框控件, 如下图所示。
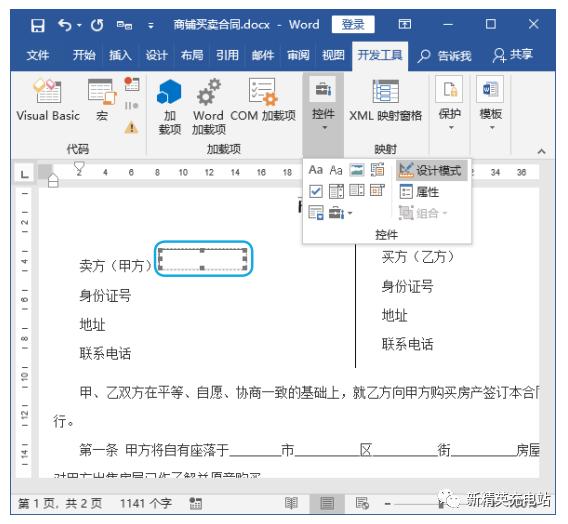
Step 03 继续插入文本框控件。用相同的方法, 在其他相应位置插入文本框控件, 如下图所示。
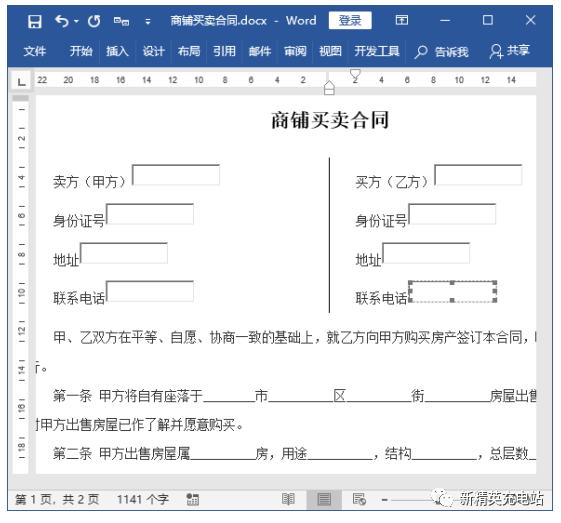
Step 04 单击功能扩展按钮。选中添加文本框控件的段落;单击【开始】选项卡【段落】组中的【功能扩展】按钮 , 如下图所示。
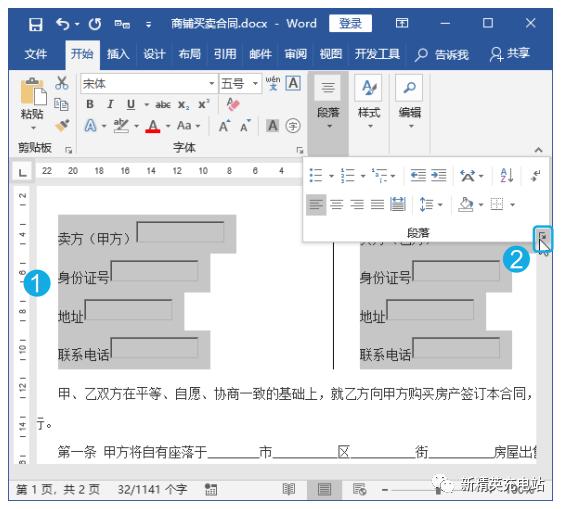
Step 05 设置文本对齐方式。打开【段落】对话框,选择【中文版式】选项卡;在【文本对齐方式】 下拉列表框中选择【居中】 选项;单击【确定】按钮, 如下图所示。
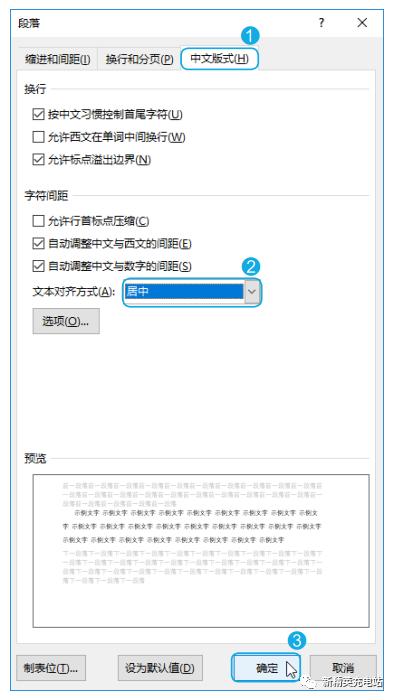
技术看板
本案例通过设置文本的对齐方式,可以让文本以文本框控件为参照物进行垂直居中对齐。
Step 06 选择菜单命令。右击第 1个文本框控件;在弹出的快捷菜单中选择【属性】命令,如下图所示。
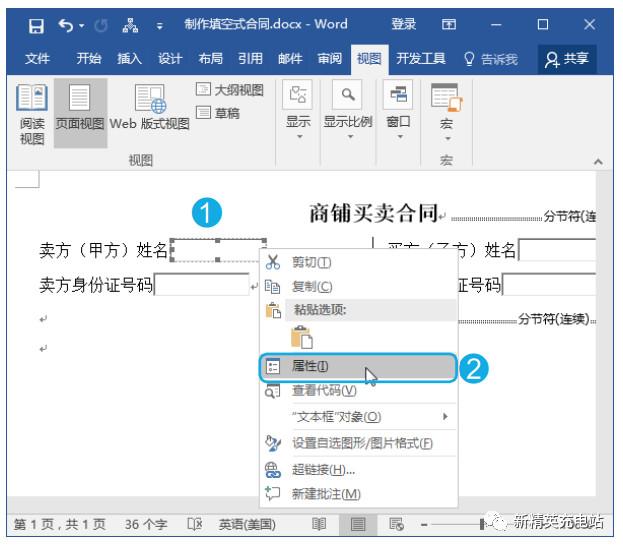
Step 07 设置文本框控件的属性。打开【属性】 对话框,在【Height】 属性框中设置文本框控件的高度;在【Width】 属性框中设置文本框控件的宽度;在【SpecialEffect】下拉列表中可以设置文本框控件的外观形式;完成设置后单击【关闭】 按钮 关 闭【属 性】对话框,如下图所示。
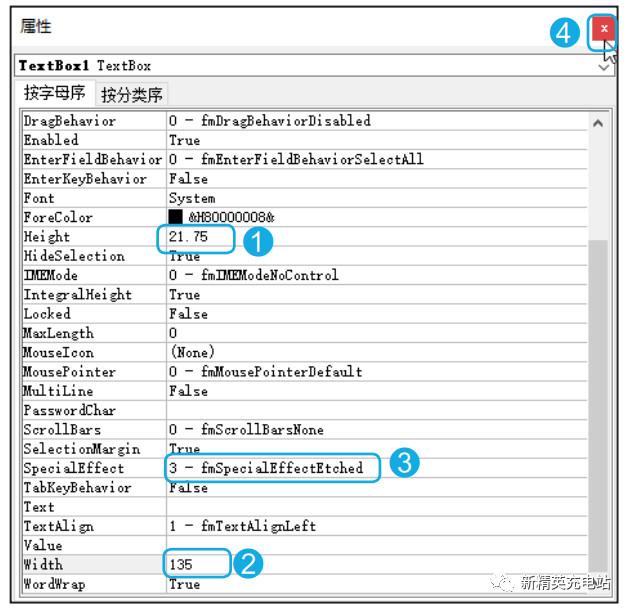
技能拓展——通过功能区打开【属性】对话框
选中某个控件, 在【开发工具】选项卡的【控件】 组中单击【属性】按钮, 也可打开【属性】 对话框。
Step 08 查看文本框控件效果。返回文档, 当前文本框控件的大小和外观形式发生了变化,如下图所示。
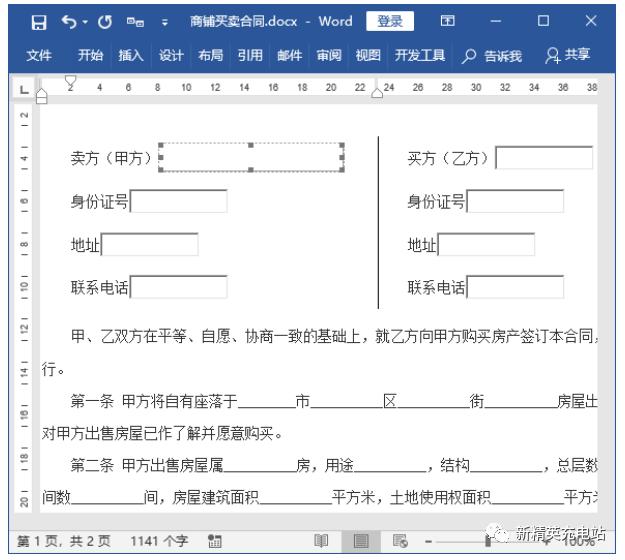
技能拓展——通过鼠标调整文本框控件的大小
选中文本框控件, 四周会出现控制点, 将鼠标指针指向控制点,待鼠标指针呈双向箭头形状时, 按住鼠标左键不放并拖动, 也可以调整文本框控件的大小。
Step 09 设置其他文本框控件。用同样的方法设置另外 7个文本框控件的大小和外观形式, 设置后的效果如下图所示。
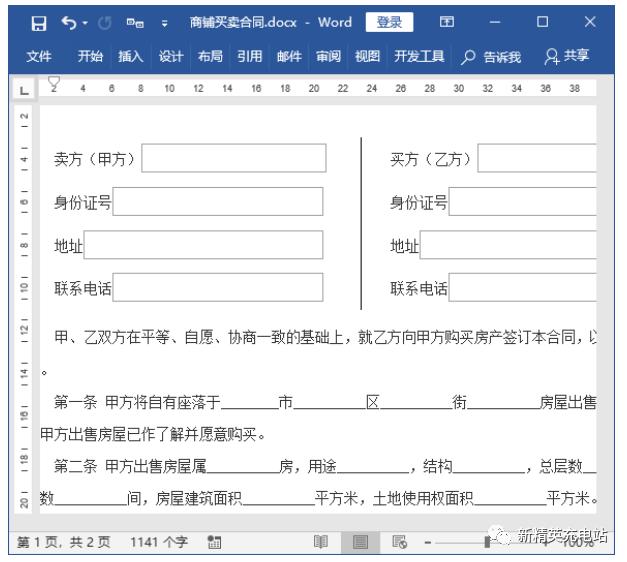
Step 10 退出设计模式。单击【开发工具】选项卡【控件】组中的【设计模式】按钮 , 取消其灰色底纹显示状态,从而退出设计模式, 如下图所示。
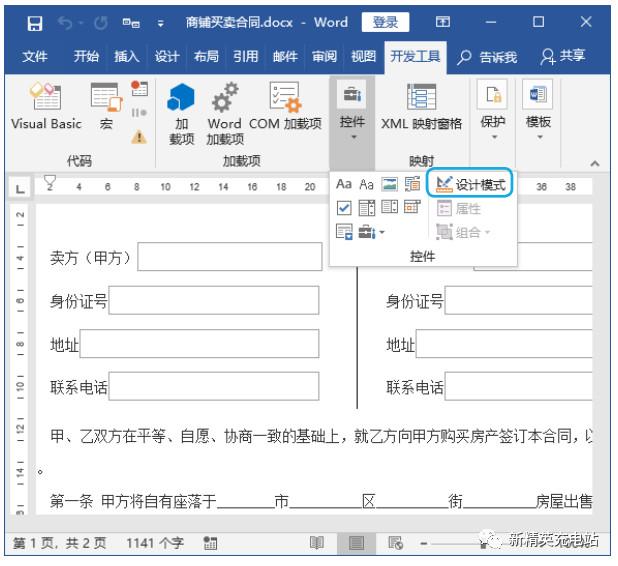
Step 11 执行限制编辑操作。单击【审阅】 选项卡【保护】 组中的【限制编辑】 按钮,如下图所示。

Step 12 设置限制编辑权限。打开【限制编辑】 窗格,在【2. 编辑限制】栏中选中【仅允许在文档中进行此类型的编辑】 复选框;在下面的下拉列表框中选择【填写窗体】 选项;单击【是,启动强制保护】 按钮,如下图所示。
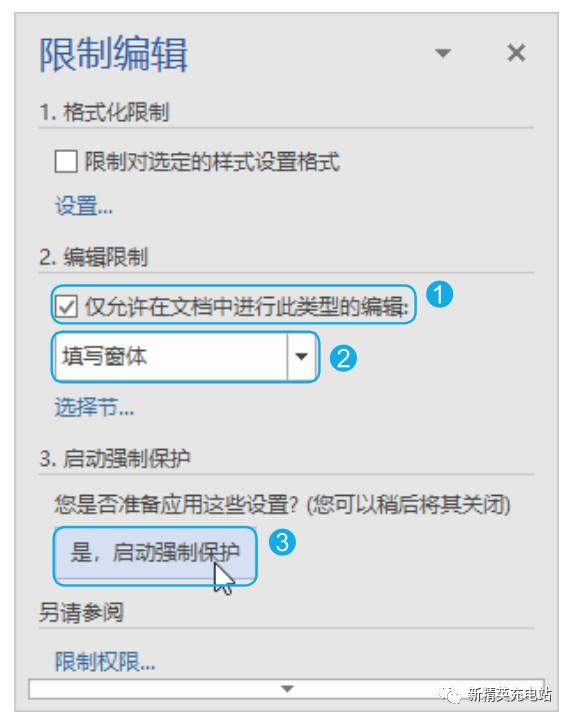
Step 13 设置保护密码。打开【启动强制保护】 对话框,设置保护密码,如设置为【000】;单击【确定】按钮,如下图所示。
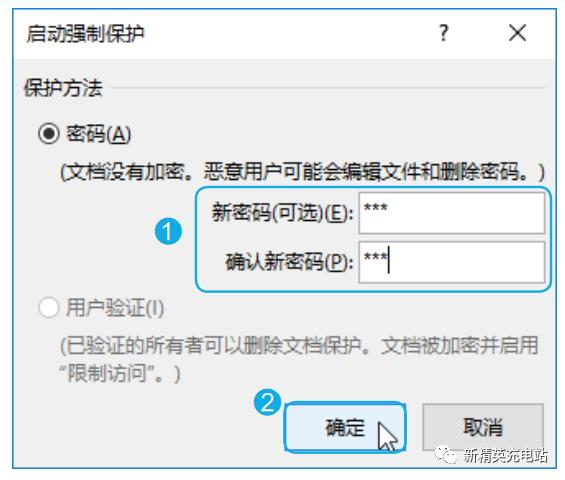
Step 14 查看文档效果。返回文档, 此时用户仅可以在文本框内输入相应的内容, 最终效果如下图所示。
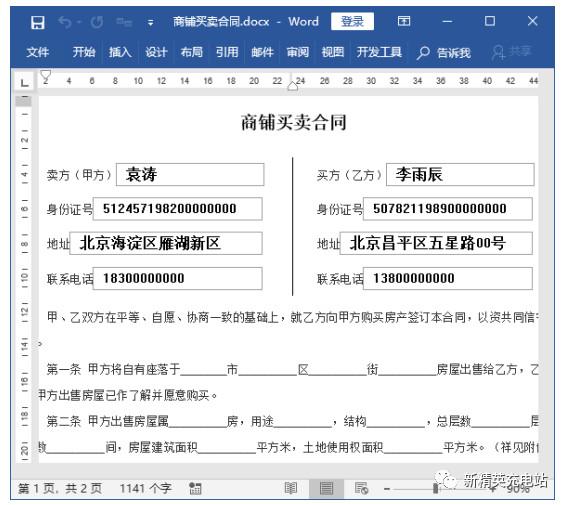
2.利用选项按钮控件制作单项选择
在制作调查问卷、 试卷等文档时, 经常需要执行单项选择操作, 此时可利用 Word 提供的选项按钮控件进行制作。具体操作步骤如下。
Step 01 选择需要的选项按钮控件。打开的“培训需求调查表 .docx”,将光标插入点定位到需要插入选项按钮控件的位置;单击【开发工具】 选项卡【控件】组中的【旧式工具】 按钮 ;在弹出的下拉列表中单击【ActiveX 控件】栏中的【选项按钮(ActiveX控件)】按钮 ,如下图所示。
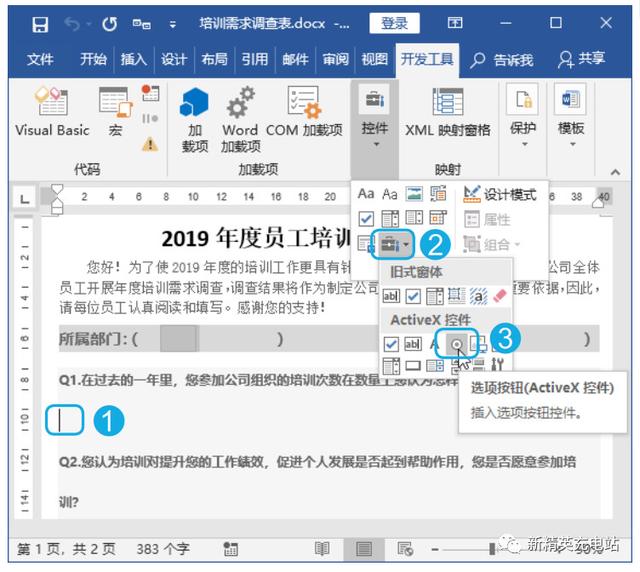
Step 02 单击【属性】 按钮。在光标插入点所在位置即可插入一个选项按钮控件, 单击【控件】 组中的【属性】按钮, 如下图所示。
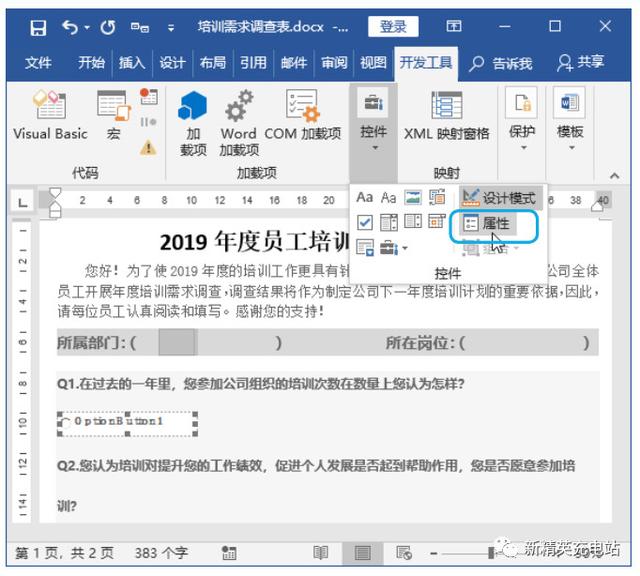
Step 03 设置控件属性。打开【属性】对话框,将【AutoSize】 属性的值设置为【True】;在【Caption】 文本框中将【OptionButton1】更改为【太多】;选择【Font】 选项;单击其文本框后面的 按钮, 如下图所示。
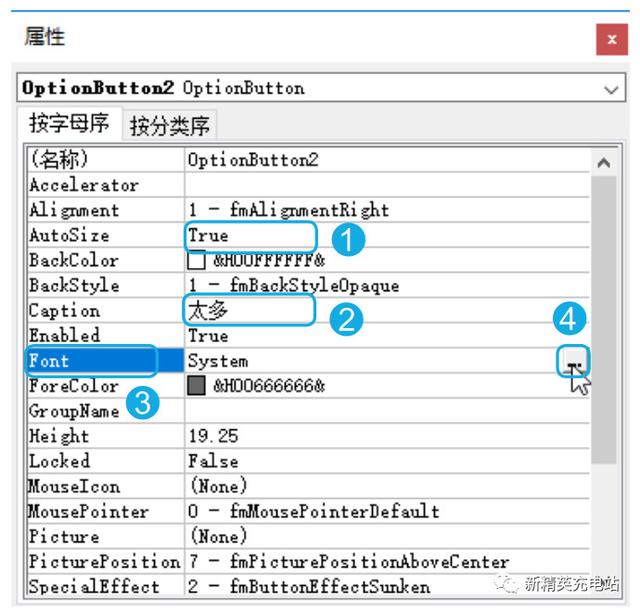
Step 04 设置控件文本的字体格式。打开【字体】 对话框,在【字体】 列表框中选择【微软雅黑】 选项;在【大小】 列表框中选择【10】;单击【确定】 按钮, 如下图所示。
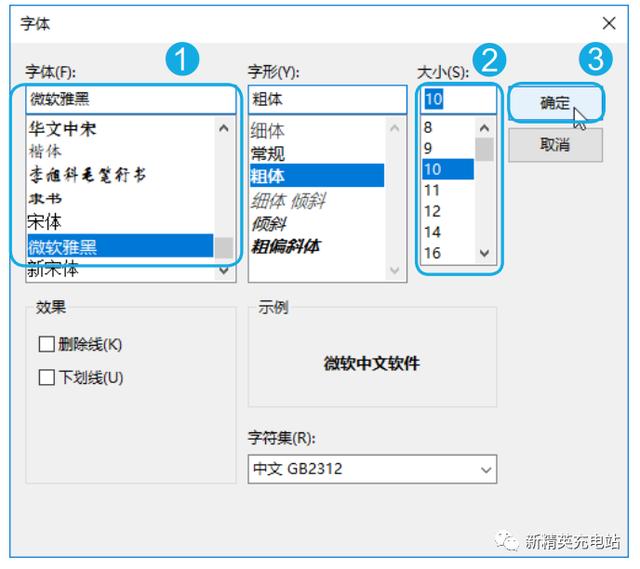
Step 05 复制选项按钮控件。返回【属性】 对话框, 单击【关闭】 按钮 关闭对话框, 保持选项按钮控件的选择状态, 对其右击, 在弹出的快捷菜单中选择【复制】 命令复制控件, 如下图所示。
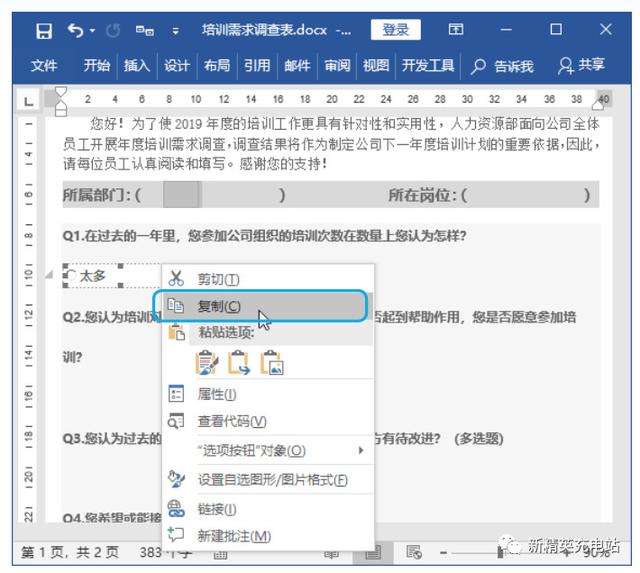
Step 06 更改控件名称。将复制的控件粘贴到【太多】 控件后面, 选择粘贴的控件, 打开【属性】 对话框, 将控件名称【太多】 更改为【足够】, 如下图所示。
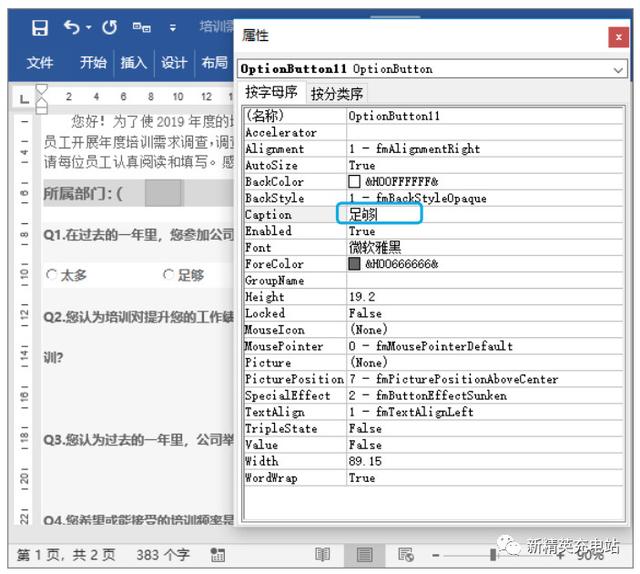
Step 07 制作其他选项按钮控件。使用前面的方法插入其他选项按钮控件,并对其属性进行设置。完成后的效果如下图所示。
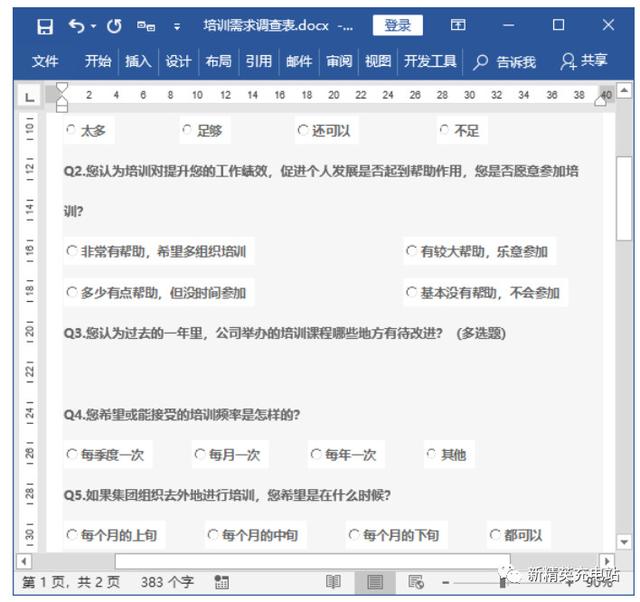
在本操作步骤中提到了“AutoSize”“Caption”和“Font”3个参数, 各参数介绍如下。
- AutoSize:默认值为 False, 表示控件的大小是固定的, 不会随选项内容的增多而自动增加宽度值, 此时如果选项内容过多, 超出部分将不再显示。若设置为 True, 则控件会自动扩展宽度以显示所有的选项内容。
- Caption:位于选项按钮表面的选项内容, 即为选择题选项的内容。
- Font:用于设置选项内容的字体格式。
3. 利用复选框控件制作不定项选择
当需要在文档中制作不定项选择时, 可以使用复选框控件来进行制作,其制作方法与选项按钮的制作方法基本相同。
例如, 在“培训需求调查表”文档中利用复选框控件制作不定项选择, 具体操作步骤如下。
Step 01 执行插入复选框控件操作。将光标插入点定位到需要插入复选框控件的位置;单击【开发工具】 选项卡【控件】 组中的【旧式工具】 按钮 ;在弹出的下拉列表中单击【ActiveX 控件】 栏中的【复选框(ActiveX 控件)】 按钮 , 如下图所示。
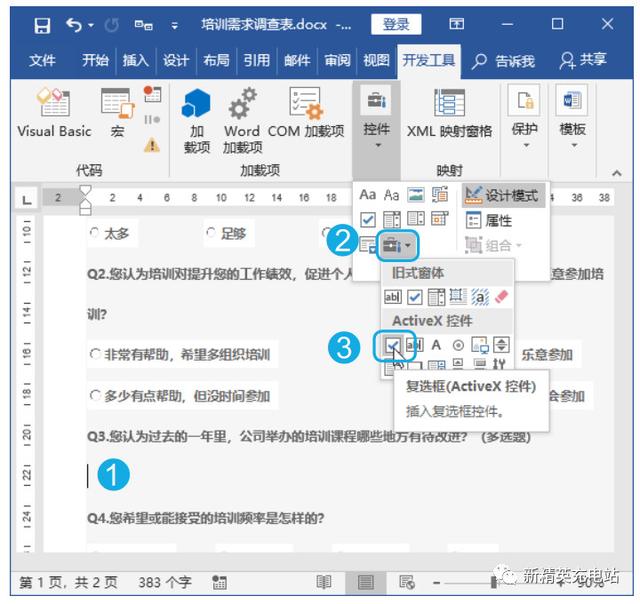
Step 02 选择菜单命令。在光标插入点所在位置即可插入一个复选框控件,右击该控件, 在弹出的快捷菜单中选择【属性】 命令, 如下图所示。
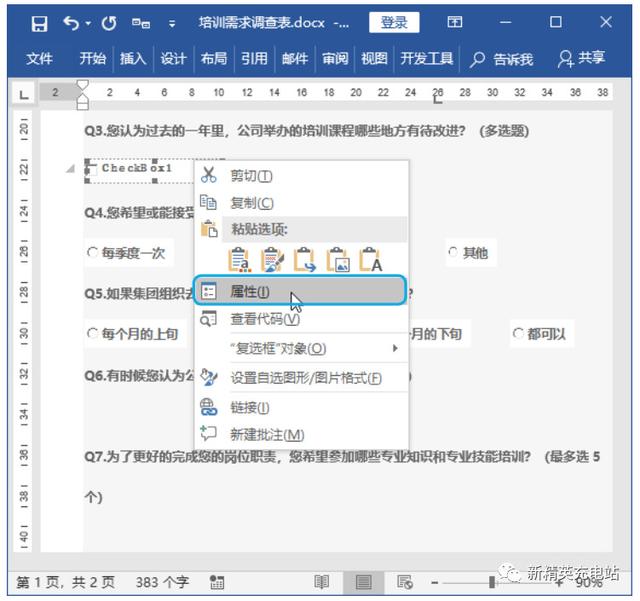
Step 03 设置复选框控件属性。打开【属性】 对话框,将【AutoSize】 属性的值设置为【True】,将【Caption】属性的值设置为【理论知识不够丰富】;将【WordWrap】 属性的值设置为【False】;选择【Font】 属性;单击其右侧出现的 按钮, 如下图所示。
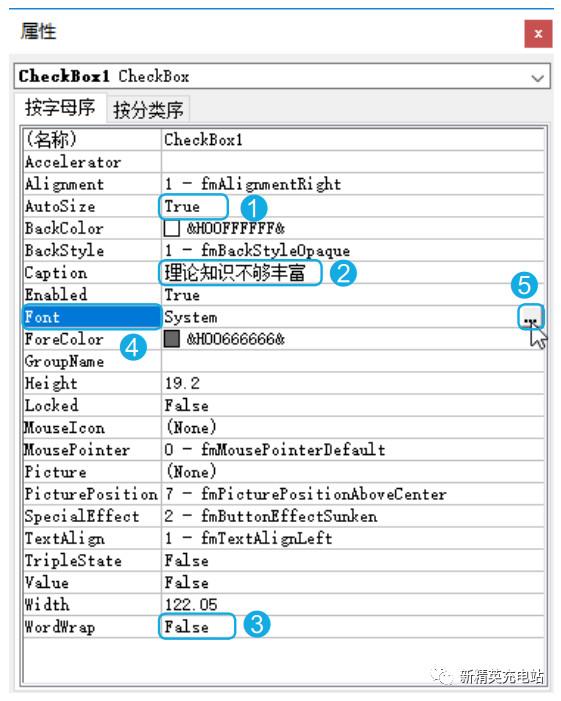
本操作步骤中提到了【WordWrap】属性, 该属性用于设置选项内容是否自动换行。
默认值为 True, 表示可以自动换行;若设置为 False, 则选项内容不能自动换行。此时, 如果【AutoSize】属性的值为 False, 则选项内容超出控件宽度的部分不会显示。
另外, 要实现不定项选择题的效果, 可以不必设置【GroupName】 属性的值, 保持默认的空白即可。只是为了便于后期对代码的管理与采用,所以依然建议设置【GroupName】 属性的值。
Step 04 设置字体格式。打开【字体】 对话框,设置选项内容的字体格式;单击【确定】按钮,如下图所示。
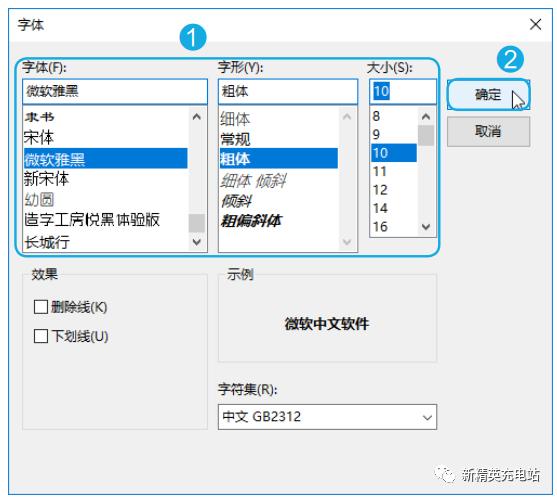
Step 05 查看复选框控件效果。返回【属性】 对话框, 单击【关闭】 按钮 关闭对话框, 返回文档, 即可查看设置的第 1 个复选框控件, 效果如下图所示。

Step 06 完成复选框控件的制作。使用相同的方法制作文档中需要的其他复选框控件, 完成设置后的效果如下图所示。
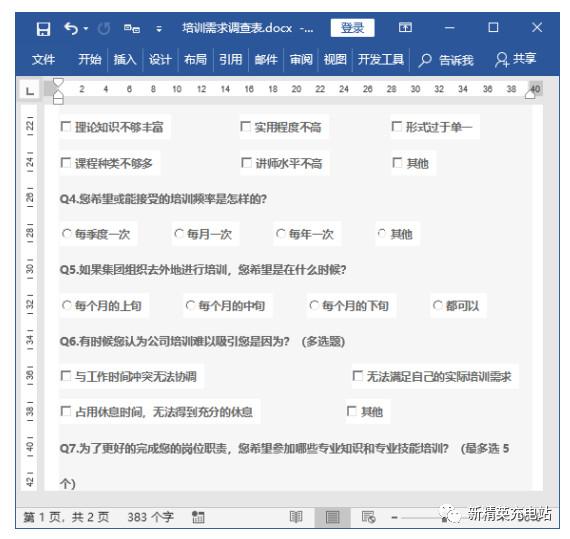
技能拓展——选中与取消选中控件
对于文档中的选项按钮和复选框ActiveX 控件, 只需要单击单选按钮和复选框,就能将其选中,需要注意的是,每个问题下只能选中一个单选按钮,而复选框可以选中多个。当需要取消选中单选按钮和复选框时, 只需要在选中的复选框上单击即可, 但单选按钮不能通过这种方式取消选中。需要打开【属性】 对话框,将【Value】 值更改为【False】 后, 才能取消单选按钮的选中状态。














