
今天的文章主要跟大家分享Excel中数据有效性(新的Excel版本叫:数据验证)的基础用法!
步骤:选中需要设置数据有效性的单元格或者单元格区域,点击菜单栏的“数据”选项卡,在“数据工具”组中点击“数据验证” - “数据验证”。

数据有效性由以下4部分组成:设置、输入信息、出错警告、输入法模式。

1、“输入信息”选项卡。
用户给某个单元格或单元格区域设置数据验证,在“输入信息”选项卡下的“标题”和“输入信息”输入框中填入相关信息,用户在选中设置了数据验证的单元格后,会弹出小提示框,提示框里面的内容就是用户在“输入信息”选项卡下的“标题”和“输入信息”输入框中输入的信息。

我们可以看到:如果只输入标题,并没有提示框弹出,所以这里需要注意的是:“输入信息”选项卡“标题”输入框的信息可以省略,但是“输入信息”不能省略,否则不会弹出小提示框。
2、“出错警告”选项卡。
如果用户给某个单元格或单元格区域设置了“验证条件”,用户在该单元格或者单元格区域输入的内容不符合设定的条件时,会弹出“出错警告”框。
例如:给下图中的B5单元格设置“数据验证”,“验证条件”为“整数”,“出错警告”的“标题”输入框内容为:格式有误,“错误信息”输入框的内容为:请输入0-10之间的正整数!!!,此时,如果我们输入的不是正整数,就会有弹窗提示。

“出错警告”有3种“样式”可以设置:停止、警告、信息。

当选择“停止”样式时,如果用户在单元格或单元格区域中输入的内容不在设置的验证条件范围内,会弹出提示框,此时无法在单元格内输入内容。
当选择“警告”样式时,如果用户在单元格或单元格区域中输入的内容不在设置的验证条件范围内,会弹出提示框,但是会问你“是否继续”,如果点击“是”,输入的内容会显示在单元格中。
当选择“信息”样式时,如果用户在单元格或单元格区域中输入的内容不在设置的验证条件范围内,会弹出提示框,如果点击“确定”,输入的内容会显示在单元格中。
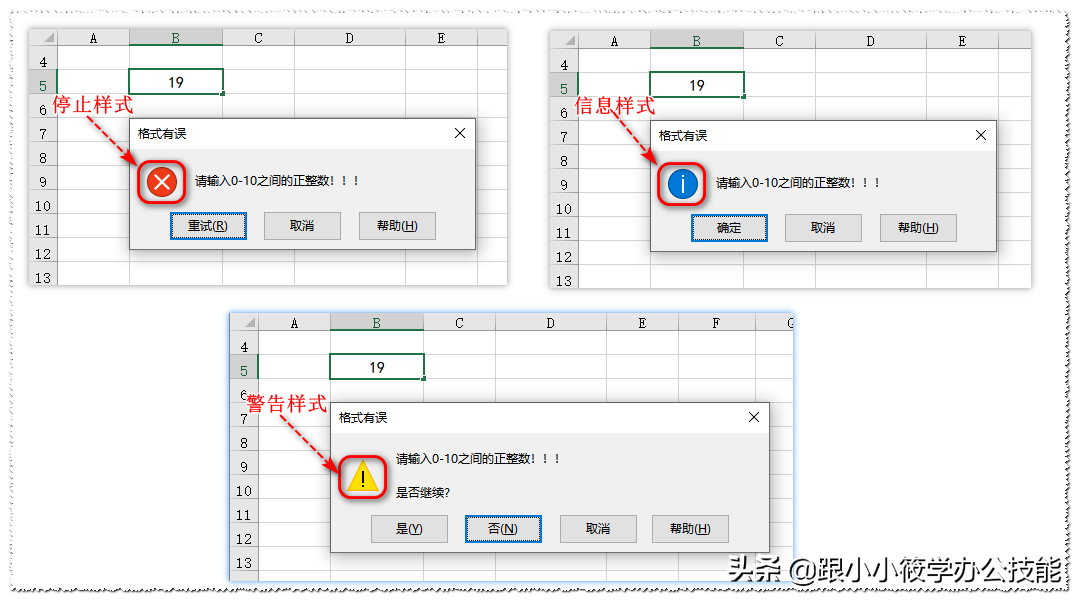
3、“输入法模式”选项卡。
“输入法模式”有3种:随意(默认选中项)、打开、关闭(英文模式)。这里一般不需要做更改,按默认的即可。

4、“设置”选项卡。
“设置”选项卡下允许设置的验证条件有:任何值、整数、小数、序列、日期、时间、文本长度、自定义。也即是说:我们要对选中的单元格或单元格区域设置某种条件,用户输入的内容如果不是在我们设置的条件范围内,无法显示在单元格或单元格区域中。

4.1:验证条件为“任何值”。
如果给某个单元格或单元格区域设置“数据验证”,验证条件设置为“任何值”,那么用户可以在设置的单元格或单元格区域中输入任何内容。
4.2:验证条件为“整数”。
限制单元格或单元格区域只能输入整数,如果出错警告的样式设置为“停止”,那么如果输入的不是整数,输入的内容就不会显示在单元格中。

4.3:验证条件为“小数”。
限制单元格或单元格区域只能输入小数。

如果将范围改为0-10,那么当我们的验证条件为“小数”时,用户还是可以在该范围内输入整数而不会有任何提示。
4.4:验证条件为“序列”。
当用户设置的验证条件为“序列”,并且勾选“提供下拉箭头”选项时,用户选中设置的单元格,在单元格的右方会出现下拉箭头,单击下拉箭头,我们可以从下拉选项中选择任意一个内容自动填入单元格而无须手动输入。当手动输入一个下拉选项里面没有的内容时,会弹框提示。

4.5:验证条件为“日期”。
限制单元格或单元格区域只能输入日期格式的文本。

4.6:验证条件为“时间”。
限制单元格或单元格区域只能输入时间格式的文本。

4.7:验证条件为“文本长度”。
限制单元格或单元格区域只能输入文本字符串的长度。
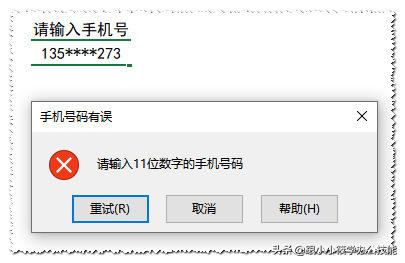
4.8:验证条件为“自定义”。
用户可以自定义公式,从而达到自己想要的目的。
总结:“验证条件”除了“任何值、序列、自定义”,都可以给设置的数据限制最大值、最小值或等于某个值。

步骤:点击菜单栏的“开始”选项卡,在“编辑”工具组中点击“查找和选择”,点击“数据验证”即可选中所有设置数据验证的单元格和单元格区域。

或者:点击菜单栏的“开始”选项卡,在“编辑”工具组中点击“查找和选择”,点击“定位条件”,弹出“定位条件”对话框,选择“数据验证”-“全部”,点击“确定”按钮,这样也可以选中所有设置数据验证的单元格和单元格区域。

4.1:单个删除。
先复制一个没有设置任何数据验证的空白单元格,然后选择需要清除数据验证的单元格,点击鼠标右键,在右键菜单中点击“选择性粘贴”-“选择性粘贴”,弹出“选择性粘贴”对话框,粘贴格式选择“验证”,点击“确定”按钮即可。

4.2:全部删除。
先选中所有设置了数据验证的单元格和单元格区域,点击菜单栏的“数据”选项卡,在“数据工具”组中点击“数据验证”-“数据验证”,弹出“Microsoft Excel”对话框,点击“确定”按钮即可。

全网最详细的“数据验证”基础用法教程,跟大家分享到这里,下次我们分享“数据验证”的一些例子,创作不易,希望大家帮忙转发评论点赞,感谢支持!
本文首发公众号【word和Excel达人先生】,如需转载请联系小编!