
你对PPT多媒体的理解还停留在什么阶段?
你是不是觉得给PPT加个音乐再用超链接配个视频就很酷炫了?
那我只能给你说,navie~~~
今天小编的装逼课堂又来教大家几个PPT和多媒体的混搭技巧,无形装逼,最为致命。
其实很多人不知道,PowerPoint 2019自带了一个录屏功能,通过该功能可将正在进行的操作、播放的视频和正在播放的音频录制下来,并插入幻灯片中。
不用再去费尽心思去找录屏软件了有没有!
要用这个功能也很简单,首先打开需要录制的视频文件,再打开需要调整的PPT文件,然后单击【插入】选项卡【媒体】组中的【屏幕录制】按钮。

接下来我们切换到计算机屏幕,在打开的屏幕录制对话框中单击【选择区域】按钮,如下图所示。

然后拖动鼠标在屏幕中绘制录制的区域,也就是下图中的红框内的区域。

录制区域绘制完成后,单击录制区域中视频的播放按钮,对视频进行播放,然后单击屏幕录制对话框中的【录制】按钮。

这个时候PowerPoint就已经开始对屏幕中播放的视频进行录制了!

录制完成后,按【windows+Shift+Q】组合键停止录制,即可将录制的视频插入幻灯片中,并切换到PowerPoint 窗口,在幻灯片中就可以看到录制的视频啦。

默认情况下,录制视频时会自动录制视频的声音,如果不想录制视频的声音,那么可以在执行屏幕录制操作后,在屏幕录制对话框中单击【音频】按钮,取消声音的录制。
这个功能主要用于使音频分段播放,这样一个音频就可以包揽整个PPT的音频播放了!
首先我们打开下图所示的的音频图标,单击播放控制条中的按钮。
当播放到需要分段的位置时,单击按钮暂停,然后单击【播放】选项卡【书签】组中的【添加书签】按钮。

在点击了【添加书签】过后,音频暂停处就会出现一个黄色的圈圈,这个圈圈就是我们添加的书签了。

我们主要重复使用这个方法,就可以为音频添加多个书签了~~

如果我们手滑放错了书签,也是可以直接删除书签的。
只需要在在音频播放控制条上选中需要删除的书签,再单击【书签】组中的【删除书签】按钮,即可将选择的书签删除。
有时候有没有觉得音频突然出现又突然消失的感觉很干硬?
完全没有高级感啊有没有?
而所谓的淡入和淡出,也就是给音频加上逐步进入和逐步退出的效果,而不至于音频那么干硬!
(高级感!!!)
首先我们选中下图所示的音频图标,在【播放】选项卡【编辑】组中的【渐强】数值框中输入淡入时间,如输入【00.50】。

按回车键确认,然后在【渐弱】数值框中输入音频淡出时间,如输入【00.25】,再按回车键确认即可。

是的,就这么简单的两步,就能让你的音频播放高级起来。
在幻灯片中插入视频后,其视频图标上的画面将显示视频中的第一个场景,为了让幻灯片整体效果更加美观,可以将视频图标的显示画面更改为其他图片。
首先我们选中PPT中的视频图标,单击【格式】选项卡【调整】组中的【海报框架】按钮,然后在弹出的下拉菜单中选择【文件中的图像】命令。

在打开的对话框中单击【浏览】按钮,然后打开【插入图片】对话框,在地址栏中选择图片保存的位置,接下来选择需要插入的图片【车】,再单击【插入】按钮。

这样就可以将插入的图片设置为视频图标的显示画面啦~

除了可将计算机中保存的图片设置为视频图标的显示画面外,PPT还可将视频当前播放的画面设置为视频图标的显示画面。
我们仍然是找到PPT中的视频图标,单击播放按钮播放视频,播放到需要的画面时,再单击播放按钮暂停播放,然后单击【格式】选项卡【调整】组中的【海报框架】按钮,在弹出的下拉菜单中选择【当前帧】命令。
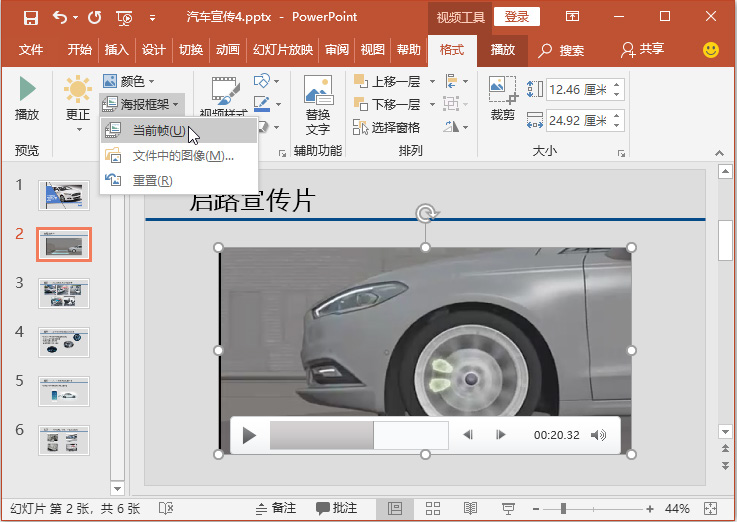
这样就可以将当前画面标记为视频图标的显示画面了~

如果对设置的视频显示画面不满意,那么单击【格式】选项卡【调整】组中的【海报框架】按钮,在弹出的下拉菜单中选择【重置】命令,即可使视频图标的显示画面恢复到未设置前的状态。