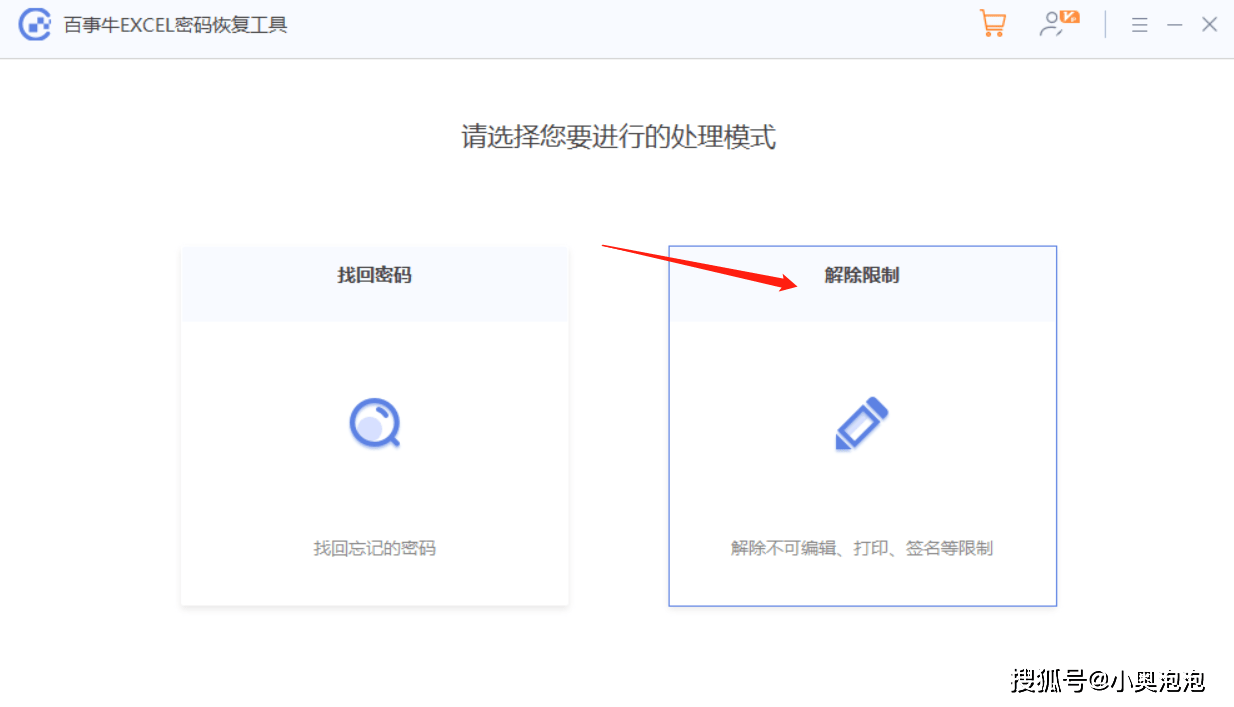打开Excel表格后,发现只有部分单元格可自由编辑,其他的就像被锁定了一样,无法进行任何操作,你是否遇过这种情况?
其实这是Excel表格设置了部分单元格的限制编辑,被设置的区域就无法改动。这种功能非常适用于调查表格,或者需要发送文件给别人填写的情况。锁定了特定的区域,在填写过程中就不会改变原本的内容格式。
下面分别说说这项功能要如何设置和取消:
设置方法:
1、打开Excel表格后,点击左上角的“三角形”,全选整个表格。
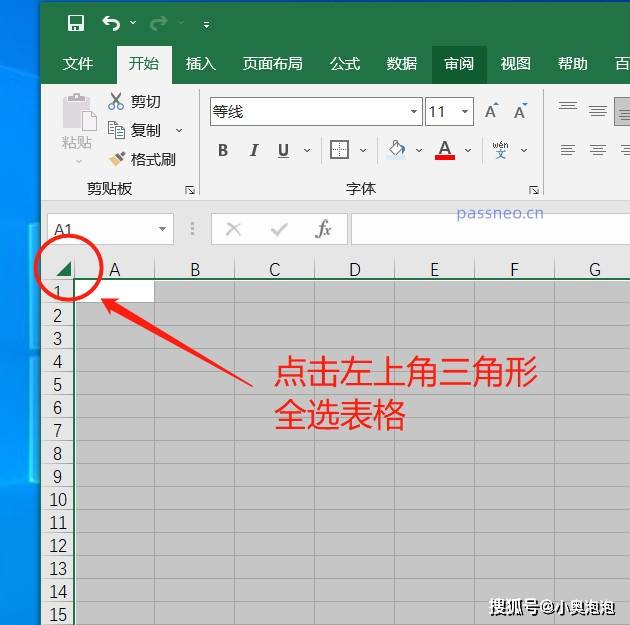
2、点击鼠标右键,在出现的列表中,选择【设置单元格格式】。
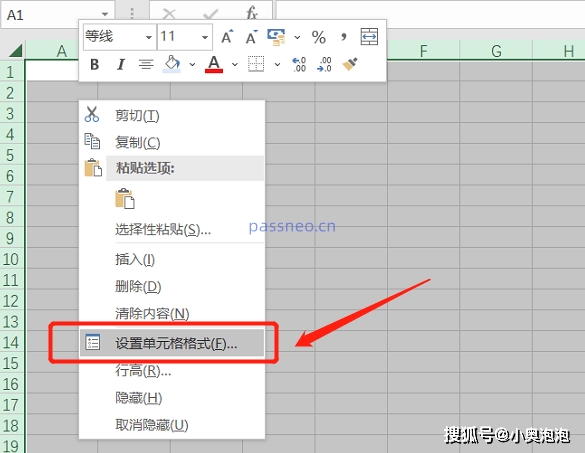
3、弹出新的页面后,点击上方【保护】选项,再把【锁定】选项前的“勾选”去掉,然后点击【确定】。
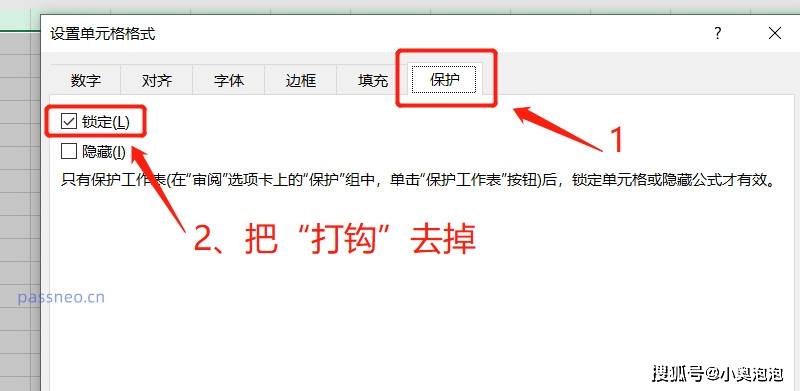
4、回到单元格页面,鼠标选择需要锁定的区域,可以按住“Ctrl”键同时选定多个区域。然后再点击鼠标右键,同样选择【设置单元格格式】。
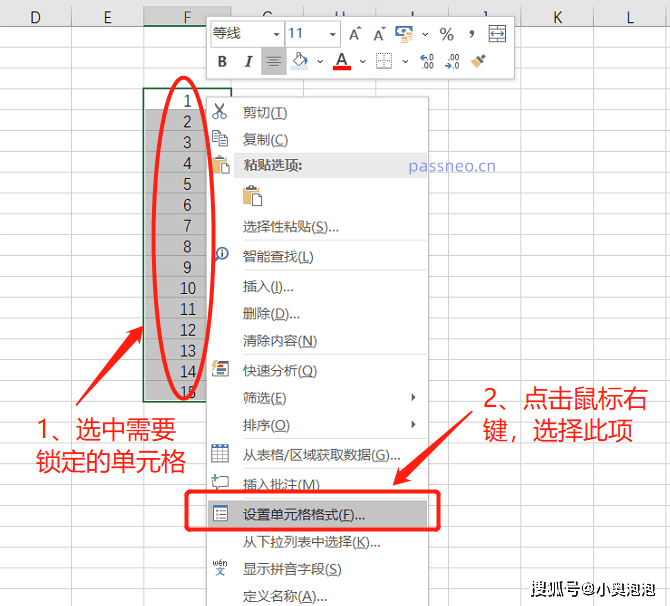
5、弹出新的页面后,选择上方【保护】选项,再点击【锁定】前的空白框,“勾选”上此项,然后点击【确定】。
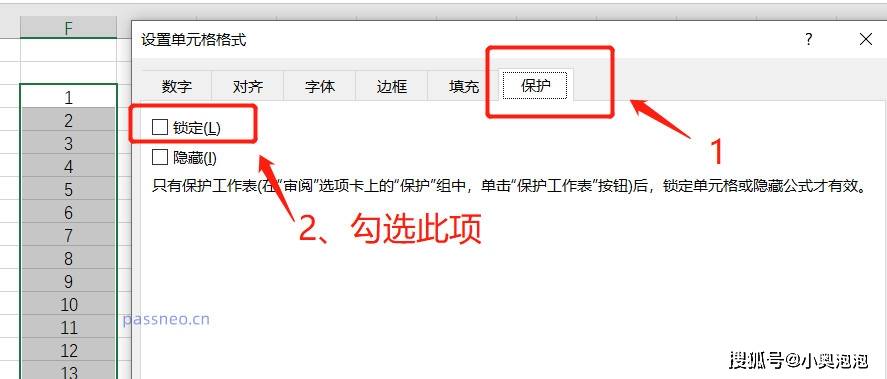
6、回到单元格页面,点击上方【审阅】选项下的【保护工作表】。

7、弹出新的页面后,在空白栏里输入想要设置的密码,也可以根据需要勾选下方不同的限制功能。
设置好后,点击【确定】,选定的单元格就被锁定,不能编辑了。
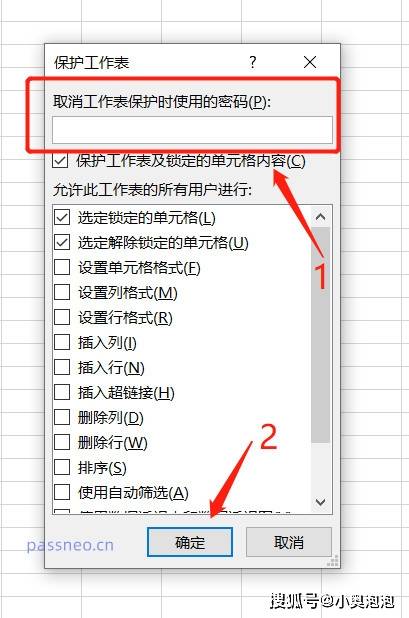
8、设置好后,只要点击了锁定的单元格,就会出现下面的提示。
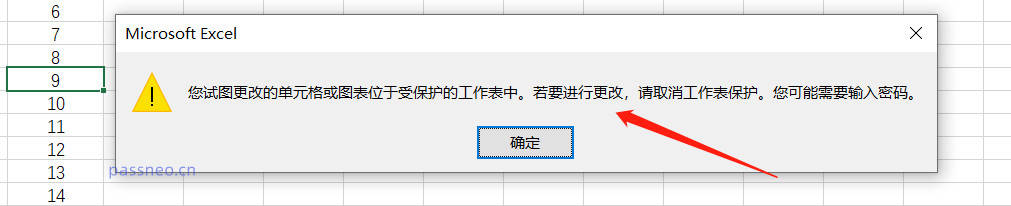
那后期不需要锁定单元了,如何取消呢,方法也简单:
打开Excel表格后,点击上方【审阅】选项下的【撤销工作表保护】。
在弹出的对话框里输入原本设置的密码,点击【确定】,被锁定的单元格就会解除限制,也就可以自由编辑了。

可以看出,要解除原本单元格的限制,是需要输入设置密码的,如果忘记了密码,就无法直接在Excel里解除限制,而Excel也没有提供忘记密码的功能。
这种情况,我们可以借助其他工具,在没有密码的情况下,直接把限制解除,比如百事牛Excel密码恢复工具。
在工具里选择【解除限制】模块,再导入Excel表格即可。