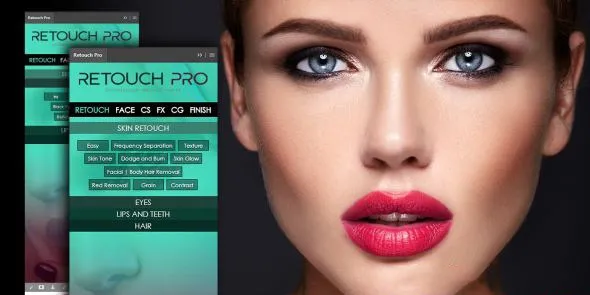大家好,今天有网友私信我,想知道怎么把蓝色背景换成红色背景。想让我做一期证件照更换背景色的教程,我在家里试着录制了一下视频,还是不行,对着麦克风说话就紧张,不停的说错词。唉,我现在对录视频都有抵触情绪了。请你原谅我的拙嘴笨腮,我还是做图文教程吧,好在这位网友的想看的教程比较简单,这种教程也是平时生活中经常用到的,所以就做一期给大家看,介绍两种简单点的换背景色方法。
好多朋友以为,更换背景色需要抠图,其实不必那么麻烦,只要图片质量还说得过去,那就首先考虑我下面讲的第一种方法。我们先来看看素材:

一般常见的证件照背景色,大多是红蓝灰白这几种颜色,我们就以这张蓝色背景的证件照为例,把照片背景色换成红色。
在PS中打开照片,CTRL+J复制一个图层,由于是纯色背景,换颜色非常简单,先说第一种,在色相饱和度中更改色相。点击图层面板上的新建调整图层按钮,建立一个色相饱和度的调整图层。首先来分析背景颜色,这张所谓的蓝背景,其实背景色中包含两种主要颜色,青色和蓝色。我们首先来调整青色的色相:
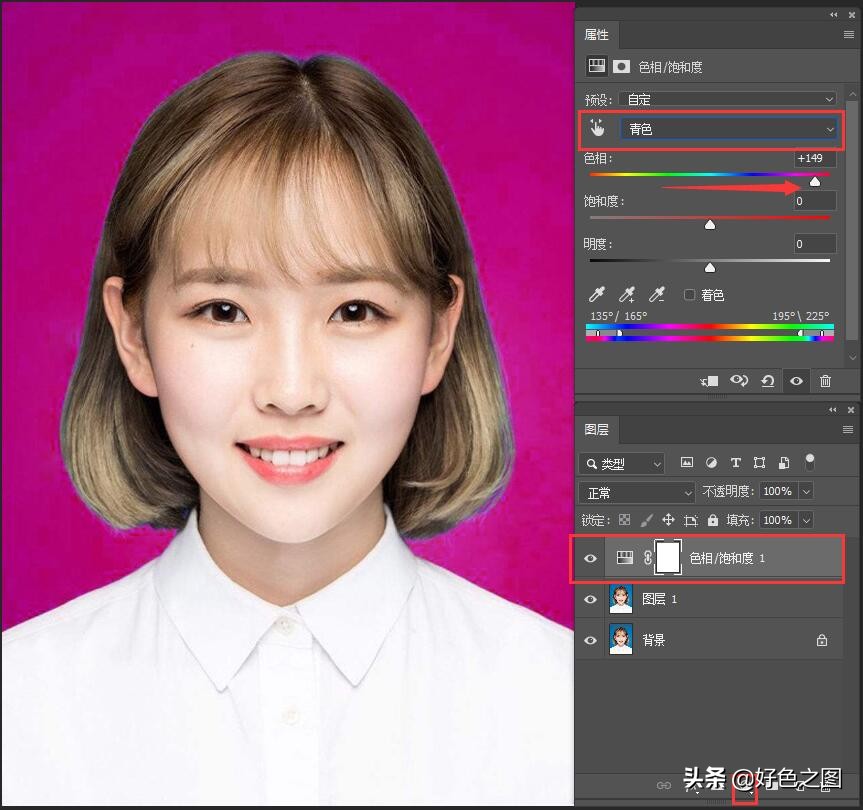
在颜色菜单中,选择青色,向右拖动色相滑块,将颜色向洋红色偏移。就可以看到,背景色已经发生很大的改变了。
接下来调整蓝色色相:
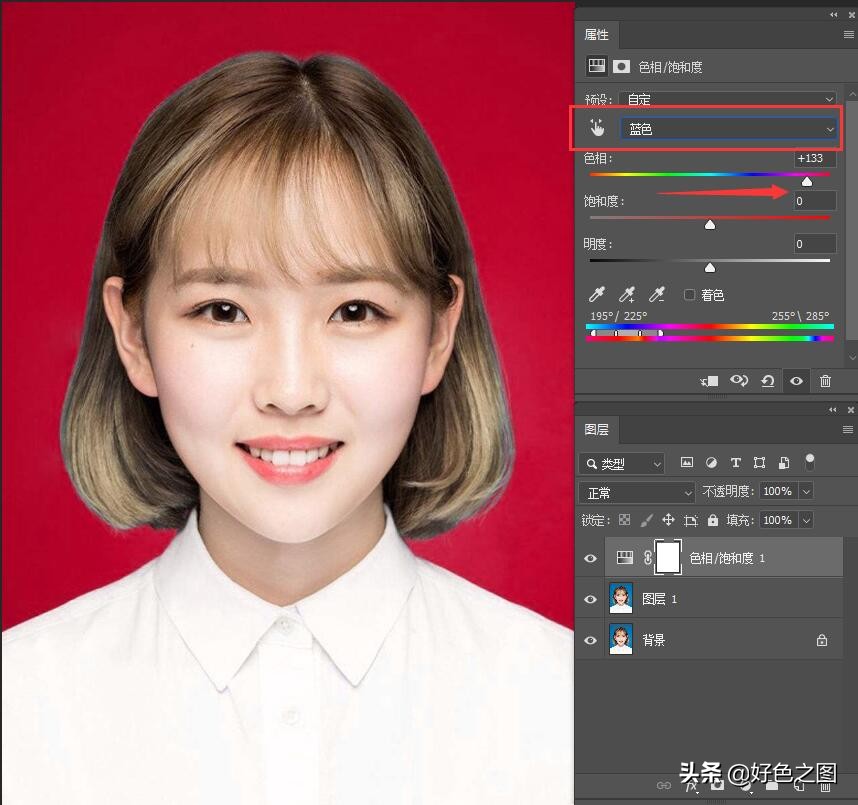
将蓝色的滑块向右侧拖动,使颜色偏向红色,如果觉得红色太过鲜艳,可以在颜色菜单中选择红色,降低一点饱和度就行了。
第一种方法就介绍完了,很简单吧。
现在来看第二种更换背景色的方法,这里我们介绍一个新的工具:替换颜色。从名称上就能看出来这个工具是做什么用的。先看下这个工具在哪里:
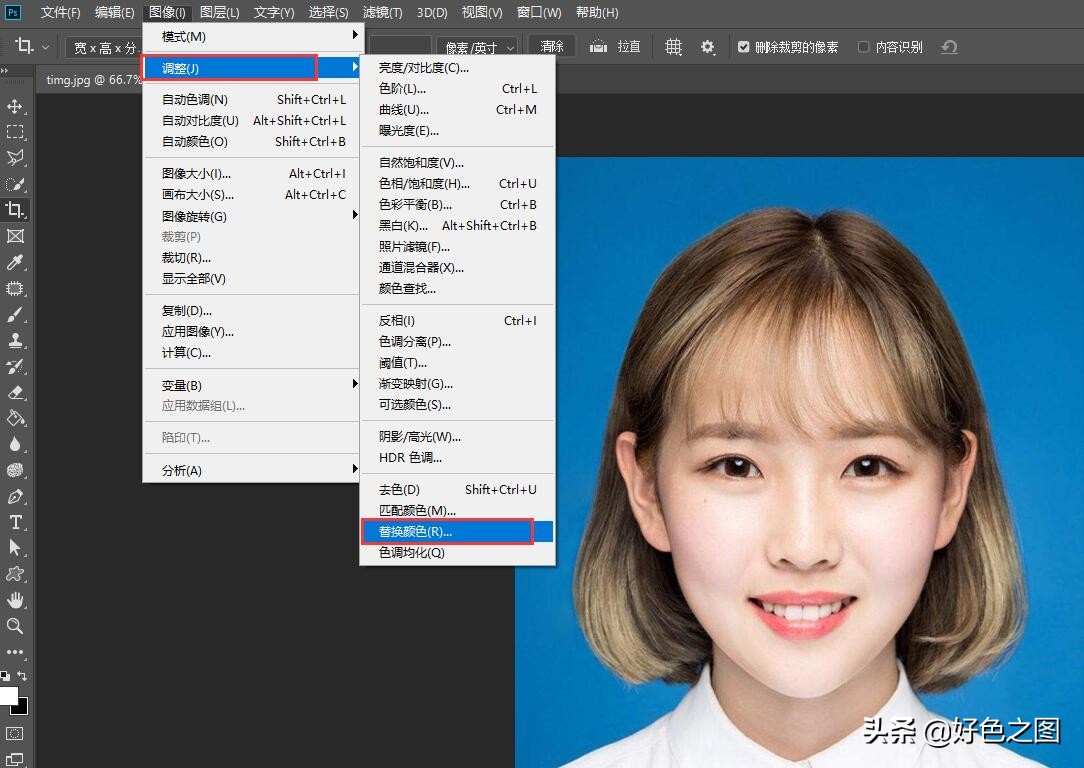
菜单栏中点击"图像",下拉菜单内,点击"调整",在子菜单的下方,点击"替换颜色",就会弹出设置面板:
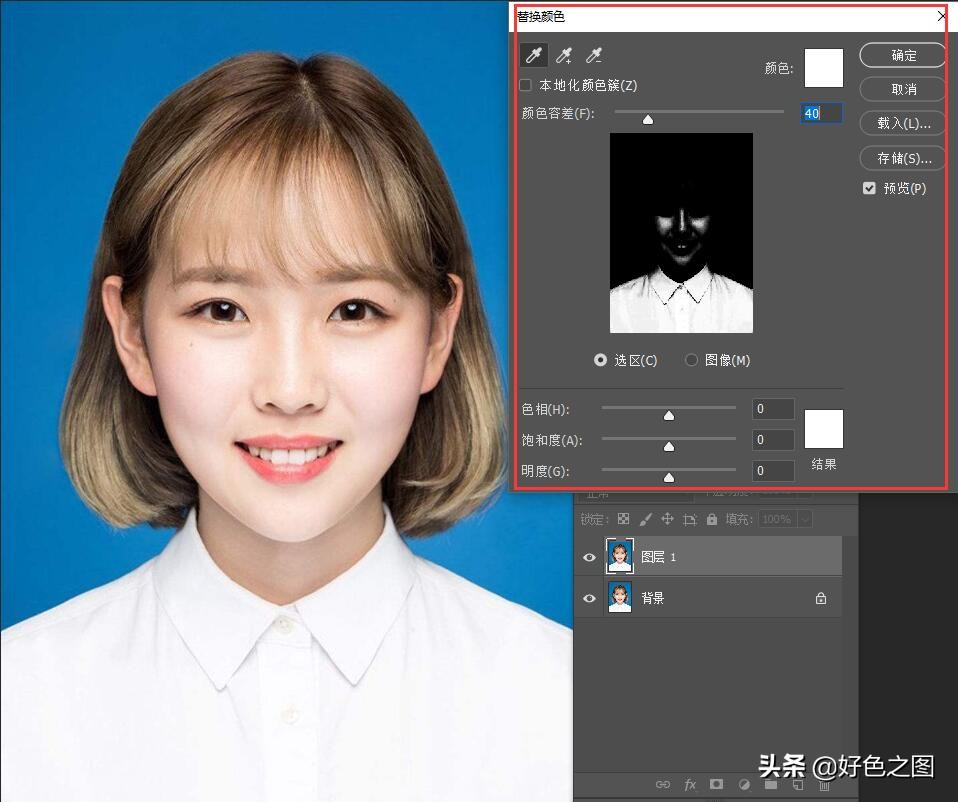
面板左上方,有三个小吸管,鼠标放上去,会有功能介绍。但是语言太官方,不容易看懂。我还是用我的大白话给大家解释一下:
第一个,颜色取样。
用这个吸管点哪里,就吸取哪里的颜色了。我们看图:
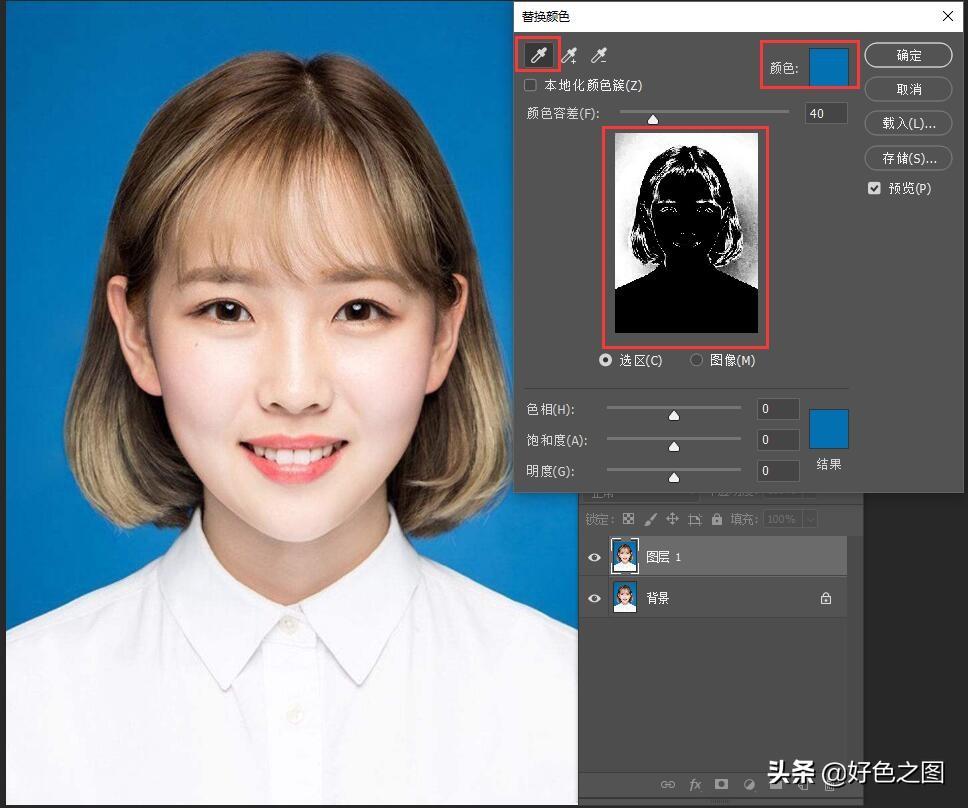
我用颜色取样的吸管在背景上点击一下,替换颜色的面板就发生了变化,颜色那里,刚才默认的白色,被我刚吸取的蓝色所替代,中间画面上的背景色大部分变为白色,这个白色,代表被选中的颜色。
第二个,添加颜色。
可以看到这个吸管旁边带有小加号,用第一个吸管取样后,可以看到替换颜色面板中间图像部分背景色变成白色,但是头发周围还是有黑色或灰色的痕迹。这时使用第二个吸管,在面板上没有变成白色的背景上点击,把这个颜色也增加进去:
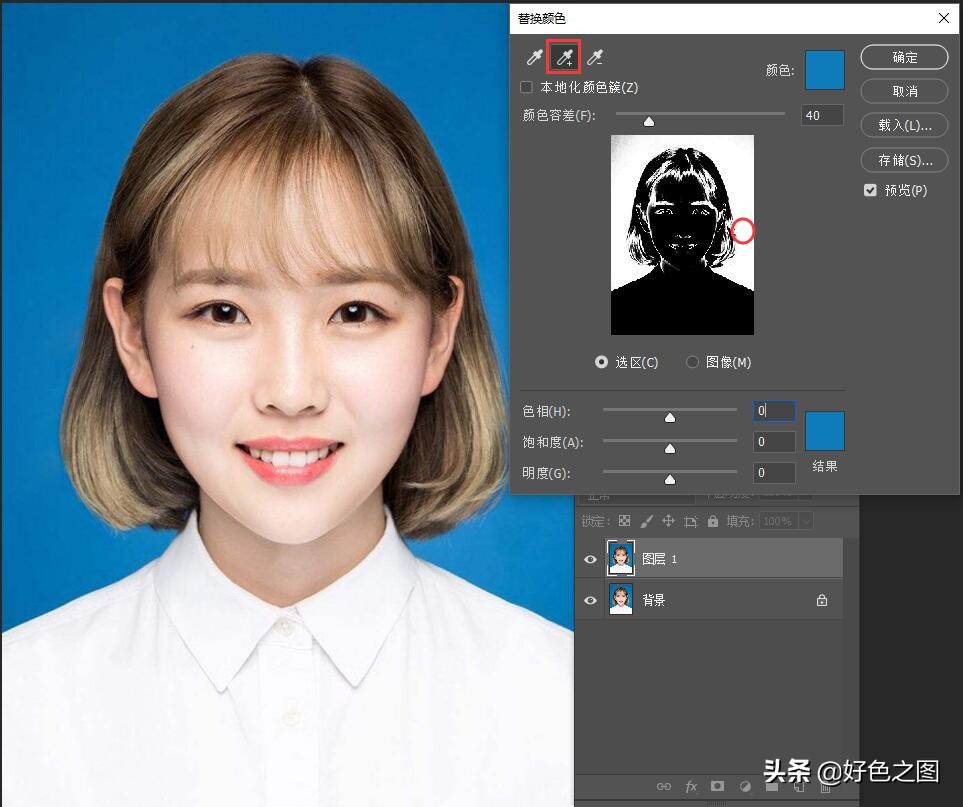
大家看图,我点击的是红色圆圈位置的那些发黑的痕迹,经过吸取,现在已经变为白色了。
第三个,减掉颜色。
第三个吸管旁边带有减号,功能与第二个正好想法,如果颜色选多了,已经覆盖到人物身上了,使用这个吸管把多选的颜色减掉。
好了,现在就使用第二个吸管,把替换颜色面板中显示的画面背景里,不是白色的地方都点一下,比如左上角的灰色位置:
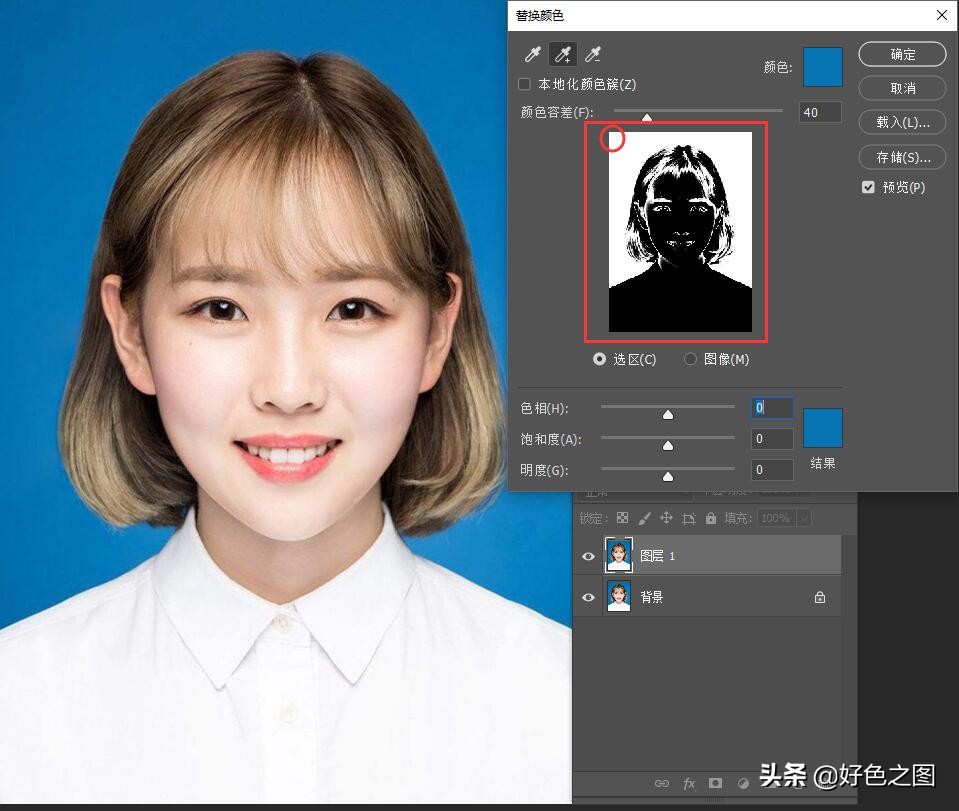
现在可以看到,替换颜色面板中的画面,背景色几乎是全白了,这个时候就可以进行颜色调整了。大家看面板下方的三个功能滑块,是不是与色相饱和度中一样?向右拖动色相滑块,把颜色向红色方向调整:
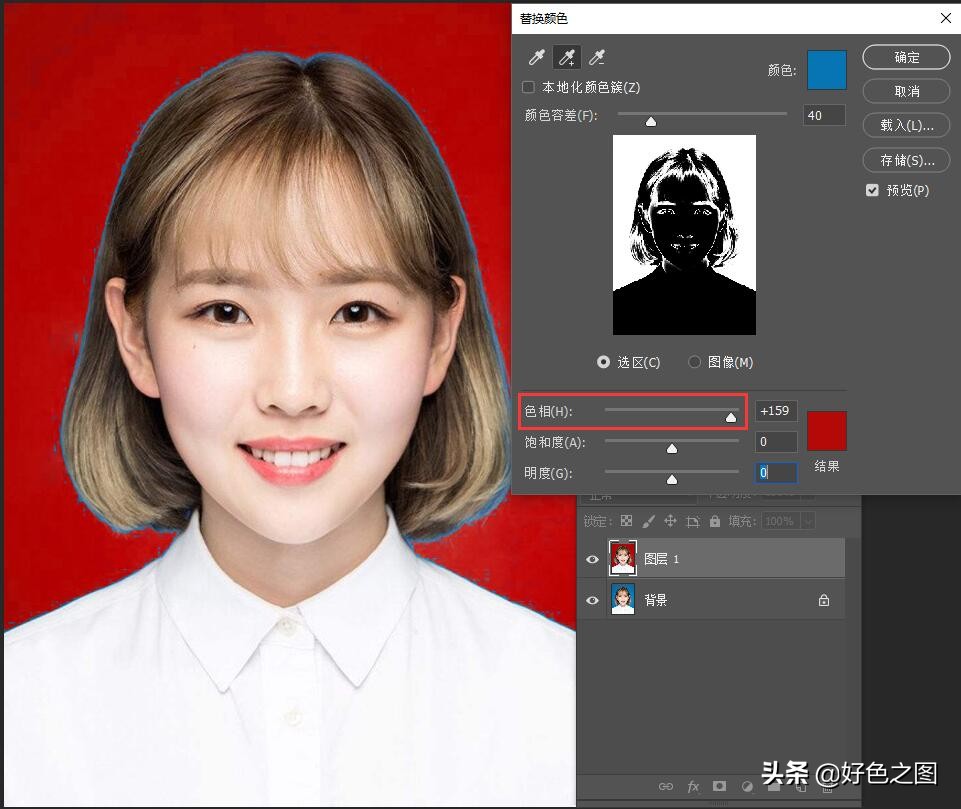
可以看到,背景色变成了红色。但是人物头发周围还有好多残留的原背景色,这个时候就要用到上方的"颜色容差"了。啥是颜色容差,大白话介绍一下,就是数值越小,颜色涵盖范围越小,数值越大,颜色涵盖的范围就越多。现在向右拖动滑块,增加颜色容差数值,看看效果:
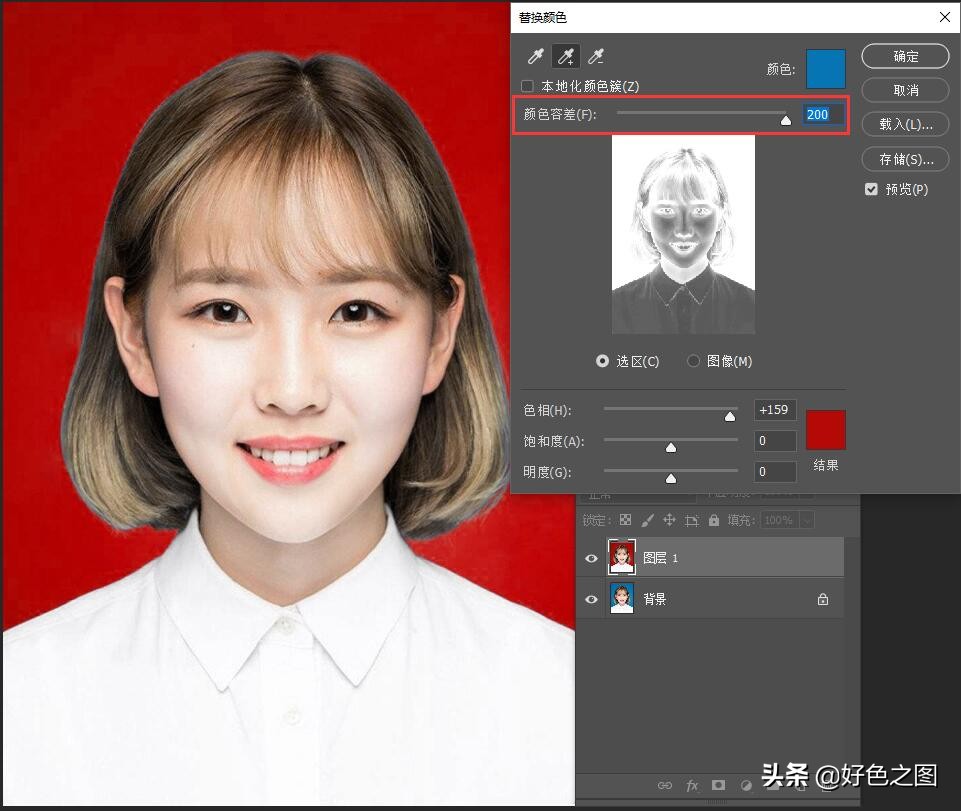
头发边缘残留的颜色,由于颜色容差的加大,也受下方色相调整的影响,而变成红色了。点击确定,完成调整。

可能有的小伙伴会好奇,为什么这么大幅调整,人物的颜色不变呢。这是因为我们用吸管设置了要被替换的颜色是蓝色,其他颜色我们没有点击吸取,所以就不会受到影响,不难理解吧?
白色背景,这两种方法就不太适用了,需要用“选择并遮住”进行抠图,以后有时间,再做一节关于这类内容的教程吧。
可能有朋友会问,魔术棒功能不是也可以做到快速选取背景吗,没错,完全可以,但是比较适合人物轮廓清晰的图片,比如今天示例的图片,头发边缘不是很清晰,使用魔术棒选择背景并填充颜色的话,头发边缘会很不自然。
好了,两种换背景色的方法介绍完了,其实换颜色还有好多种方法,我个人觉得这两种比较省事儿,所以就只说这些内容,够用了。今天这节简单的教程就到这里,大家自己试试吧。如果你喜欢我的教程,请点赞转发,谢谢大家观看!