
我们在写论文或制作标书的时候,里面会插入大量的图片,这时候给图片来个图片编号是少不了的。通常你是怎样子操作的呢?
一个个去插入吗?若是这样子的话,几十上百张的图片,我想没有半小时你是完成不了的。
有经验的小伙伴会说可以利用题注来实现,这确实是一个不错的技巧。后期想要调整也很方便。
下面跟着小编一起来看看如何批量生成图片自动编号。具体操作步骤如下:
1、将鼠标光标放在第一张图片的下方 -- 点击菜单栏的【引用】选项卡 -- 在【题注】工具组中点击【插入题注】。

2、点击【插入题注】按钮后弹出【题注】对话框 -- 在【标签】后面的选择框中选择【图表】-- 点击【编号】按钮。

3、点击【编号】按钮后弹出【题注编号】对话框 -- 选择编号的【格式】-- 点击【确定】按钮。
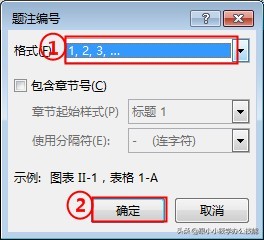
4、可以看到在图片下方有一个【图表1】的编号。

1、选中第一步插入的编号 -- 单击【鼠标右键】-- 在右键菜单中选择【切换域代码】(或者直接按快捷键Shift+F9)。

2、可以看到图片下方的编号变成了域代码。

1、点击菜单栏的【开始】选项卡 -- 在【编辑】工具组中点击【替换】(或者直接按快捷键Ctrl+H)。

2、弹出【查找和替换】对话框 -- 在【查找内容】输入框中输入【^g】-- 在【替换为】输入框中输入【^&^p^c】-- 点击【全部替换】按钮。

解释:
^g:表示图形。
^&:表示原来查找的内容,在这里也就是图形。
^p:表示段落标记。
^c:表示剪贴板内容。
1、先将第一张图片下方的编号域代码删除。

2、按快捷键Ctrl+A选中整篇文档 -- 单击【鼠标右键】-- 在右键菜单中选择【更新域】(或者直接按快捷键F9)。

3、可以看到每张图片下方就自动插入了编号,批量生成图片自动编号也就完成了。


以上通过域代码来实现图片批量生成自动编号,相信很多人是没有使用过这个技巧的。没关系,如果您想要快速学会word中的各种技巧,您只需关注小编,我会让你的技能得到提升!
如果您有什么问题,可在评论区留言或私信找小编哦,加关注会更快回复~
觉得本期教程对您有帮助请随意赞赏、转发、评论、点赞。您的支持将是小编分享更多办公实用技巧的动力。